Twitterの検索キーワードは保存できるって知ってた?リスト取りの際にも便利
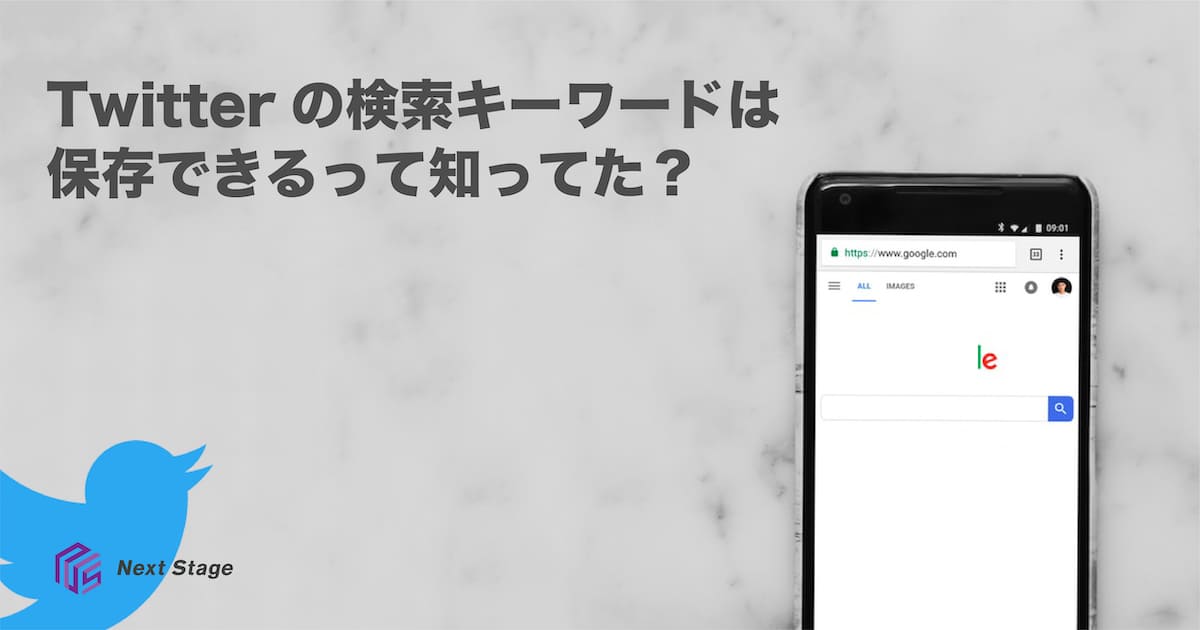
ツイッターで同じキーワードを検索する場合、毎回打ち込むのは面倒ですよね。
そんなときに便利なのが「検索メモ」です。
ツイッターの検索キーワードは保存することが可能です。
検索メモを使えば、何度も打ち込む煩わしさから解放されるでしょう。
また、リスト取りやハッシュタグ検索を行う場合にも活かせるので、ビジネス利用時にも便利な機能と言えます。
同じキーワードでツイッター検索することが多い方は、ぜひ利用してみてください。
保存することで、再度入力する手間を省くことが可能です。
いつも同じキーワードで検索するという方は、利用しておきたい機能の一つと言えるでしょう。
・リスト取り
・ハッシュタグ検索
・エゴサーチ
上記のようなときに、日ごろから同じキーワードで検索をするのではないでしょうか。
そのようなキーワードをいくつか保存しておくと、毎回入力する手間を省けます。
ビジネス利用の場合は仕事の効率にも関わりますし、同じキーワードで検索している方はぜひ検索メモを利用してみてください。
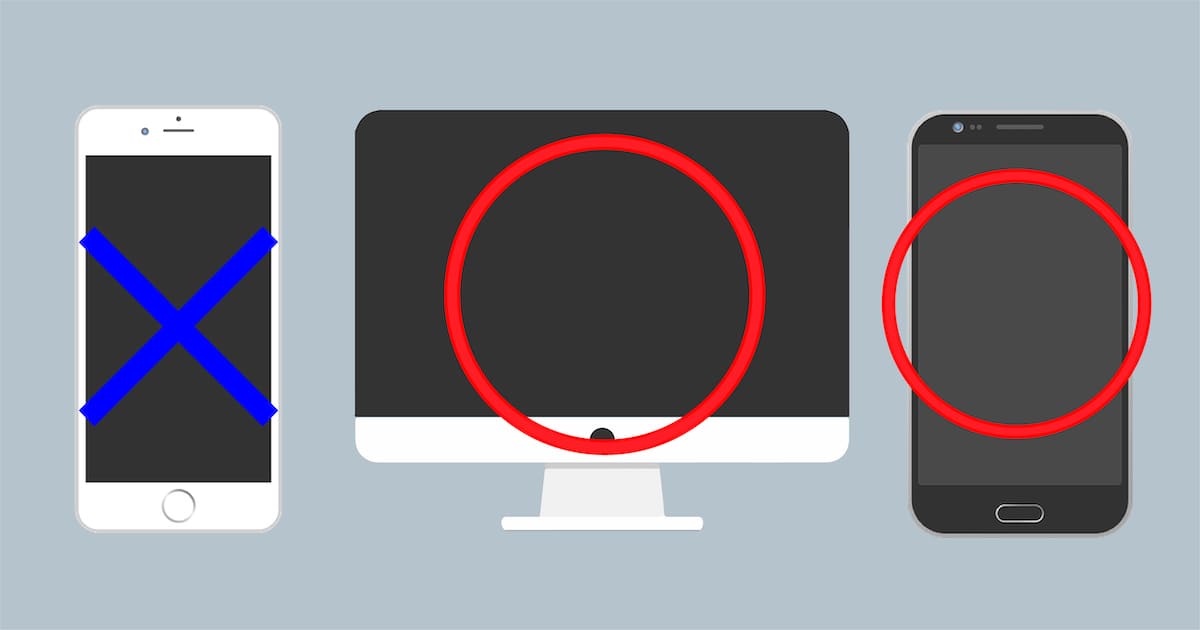 そんな検索メモですが、実はiPhoneアプリでは作成できません。
そんな検索メモですが、実はiPhoneアプリでは作成できません。
パソコンページからか、Android端末からしか作成できないのです。
ただし、パソコンやAndroid端末から作成した検索メモを利用・削除することなら、iPhoneでも可能です。
パソコンでもアカウントを連携するのは、ID(または電話番号かユーザー名)とパスワードを入れてログインするだけと簡単にできますので、パソコンで保存してiPhoneで利用するのもいいですね。
パソコンを使わなくても、iPhoneでブラウザ(SafariやChromeなど)を開き、検索からツイッターの画面を開くと、iPhoneでパソコンのページでログインすることができます。
iPhoneの方でパソコンのツイッターを使わない方は、そちらから検索メモを保存するといいでしょう。
(1)PC(またはAndroid端末)でツイッターにログインする
(2)検索窓で、保存したいキーワードを検索する
(3)右上にあるメニューアイコン(縦に点が3つ並んでいるアイコン)をクリック
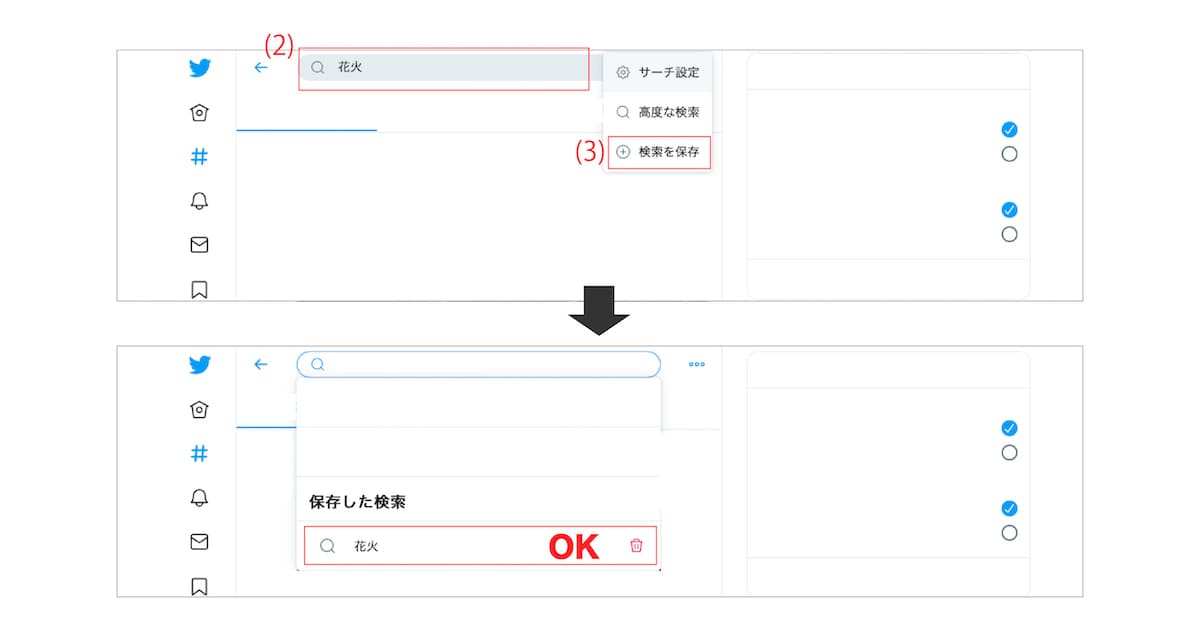 (4)表示される「検索メモに保存をクリック」
(4)表示される「検索メモに保存をクリック」
(5)「保存した検索を追加しました。」と表示されれば完了
パソコンでログインしたことがないという方も、簡単にパソコンページからログインできますので安心してください。
ID(または電話番号かユーザー名)とパスワードを入力するだけでログインできます。
それ以降は、パソコンで行う方法と同様です。
iPhoneの方は検索メモをパソコンページから保存して、利用するようにしてみてはいかがでしょうか。
一度保存すれば、iPhoneのアプリからでも利用することができるようになります。
削除する方法もお伝えしていきます。
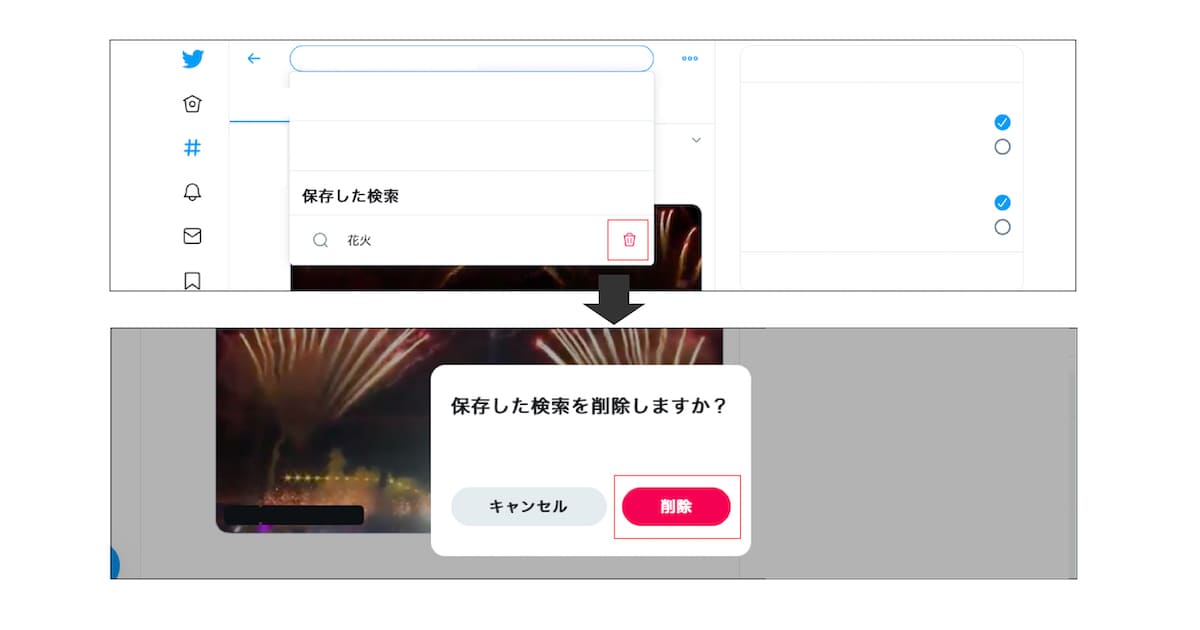 パソコンでツイッター検索メモを削除する方法は、キーワード検索窓を選択し検索メモを表示させた状態で、キーワードの右に表示される「×」マークをクリックするだけです。
パソコンでツイッター検索メモを削除する方法は、キーワード検索窓を選択し検索メモを表示させた状態で、キーワードの右に表示される「×」マークをクリックするだけです。
キーワードごとに1クリックで削除できるので、簡単です。
パソコンとの違いは、左にスワイプするということですね。
それだけなので、こちらも簡単に削除することができます。
iPhoneアプリでは登録できないとお伝えしましたが、ブラウザの検索からパソコンページで開けば、iPhoneでも保存可能です。
同じ言葉を何度も検索しているという方は、保存機能を利用すると、作業の効率化を図れるでしょう。
ビジネス利用でも、リスト取り、ハッシュタグ検索、エゴサーチなど、同じキーワードで検索をする機会は多いと思います。
ちょっとしたことですが、長期的にみると効率的ですので、保存機能も利用してみてください。
特にビジネス利用では、少しずつ効率化を図っていくべきです。
ちょっとしたことから積み上げてみてはいかがでしょうか。
参照1:iphoneのTwitterアプリで「保存した検索キーワード」を使う方法
参照2:特定キーワードの更新確認はYahoo!リアルタイム検索が便利
そんなときに便利なのが「検索メモ」です。
ツイッターの検索キーワードは保存することが可能です。
検索メモを使えば、何度も打ち込む煩わしさから解放されるでしょう。
また、リスト取りやハッシュタグ検索を行う場合にも活かせるので、ビジネス利用時にも便利な機能と言えます。
同じキーワードでツイッター検索することが多い方は、ぜひ利用してみてください。
Twitterの検索キーワードは「検索メモ」として保存できる
冒頭でもお伝えしましたが、ツイッターの検索キーワードは検索メモとして保存できます。保存することで、再度入力する手間を省くことが可能です。
いつも同じキーワードで検索するという方は、利用しておきたい機能の一つと言えるでしょう。
検索メモは、ビジネス利用時にも便利
ツイッターの検索キーワードを保存できると、ビジネス利用の際にも便利です。・リスト取り
・ハッシュタグ検索
・エゴサーチ
上記のようなときに、日ごろから同じキーワードで検索をするのではないでしょうか。
そのようなキーワードをいくつか保存しておくと、毎回入力する手間を省けます。
ビジネス利用の場合は仕事の効率にも関わりますし、同じキーワードで検索している方はぜひ検索メモを利用してみてください。
iPhoneアプリでは作成できないのでご注意を
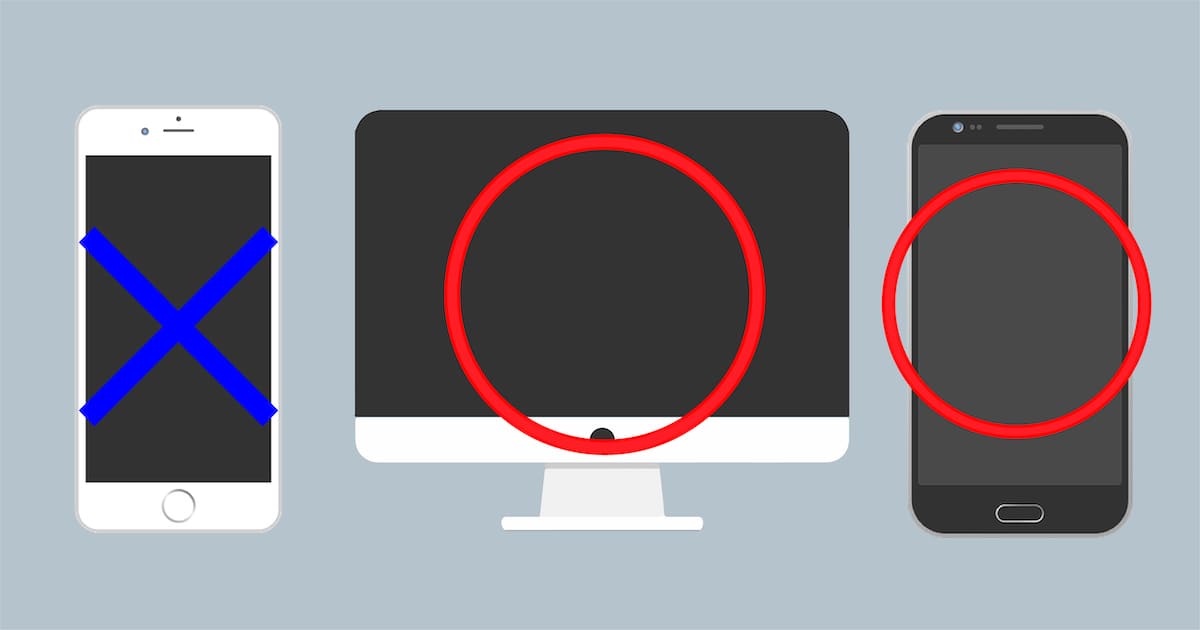 そんな検索メモですが、実はiPhoneアプリでは作成できません。
そんな検索メモですが、実はiPhoneアプリでは作成できません。パソコンページからか、Android端末からしか作成できないのです。
ただし、パソコンやAndroid端末から作成した検索メモを利用・削除することなら、iPhoneでも可能です。
パソコンでもアカウントを連携するのは、ID(または電話番号かユーザー名)とパスワードを入れてログインするだけと簡単にできますので、パソコンで保存してiPhoneで利用するのもいいですね。
パソコンを使わなくても、iPhoneでブラウザ(SafariやChromeなど)を開き、検索からツイッターの画面を開くと、iPhoneでパソコンのページでログインすることができます。
iPhoneの方でパソコンのツイッターを使わない方は、そちらから検索メモを保存するといいでしょう。
検索メモにキーワードを保存する方法
検索メモにキーワードを保存する方法をお伝えします。パソコン・Androidで行う方法
まずパソコンや、Androidで行う方法ですが、以下の手順で行ってください。(1)PC(またはAndroid端末)でツイッターにログインする
(2)検索窓で、保存したいキーワードを検索する
(3)右上にあるメニューアイコン(縦に点が3つ並んでいるアイコン)をクリック
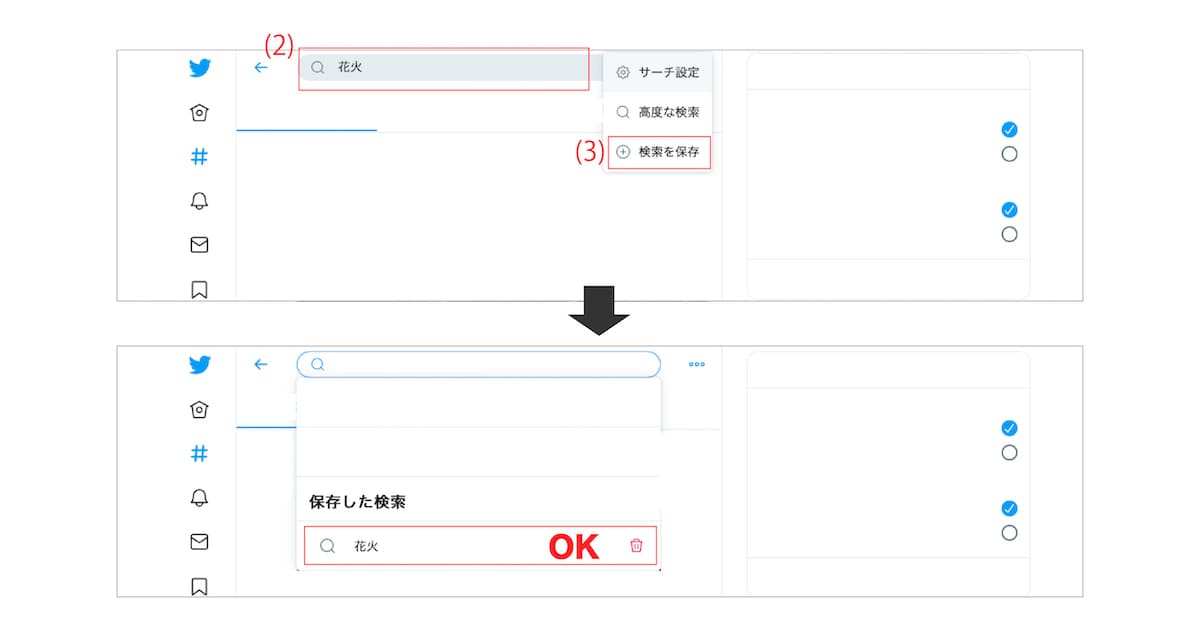 (4)表示される「検索メモに保存をクリック」
(4)表示される「検索メモに保存をクリック」(5)「保存した検索を追加しました。」と表示されれば完了
パソコンでログインしたことがないという方も、簡単にパソコンページからログインできますので安心してください。
ID(または電話番号かユーザー名)とパスワードを入力するだけでログインできます。
iPhoneでパソコン画面を開く場合
iPhoneでブラウザ(SafariやChromeなど)の検索からツイッターにアクセスし、ID(または電話番号かユーザー名)とパスワードを入力するだけで、パソコン画面でログインすることができます。それ以降は、パソコンで行う方法と同様です。
iPhoneの方は検索メモをパソコンページから保存して、利用するようにしてみてはいかがでしょうか。
一度保存すれば、iPhoneのアプリからでも利用することができるようになります。
検索メモを削除する方法
作成した検索メモも、使わなくなったものをそのままにしておくのは邪魔になるだけですよね。削除する方法もお伝えしていきます。
パソコンで削除する方法
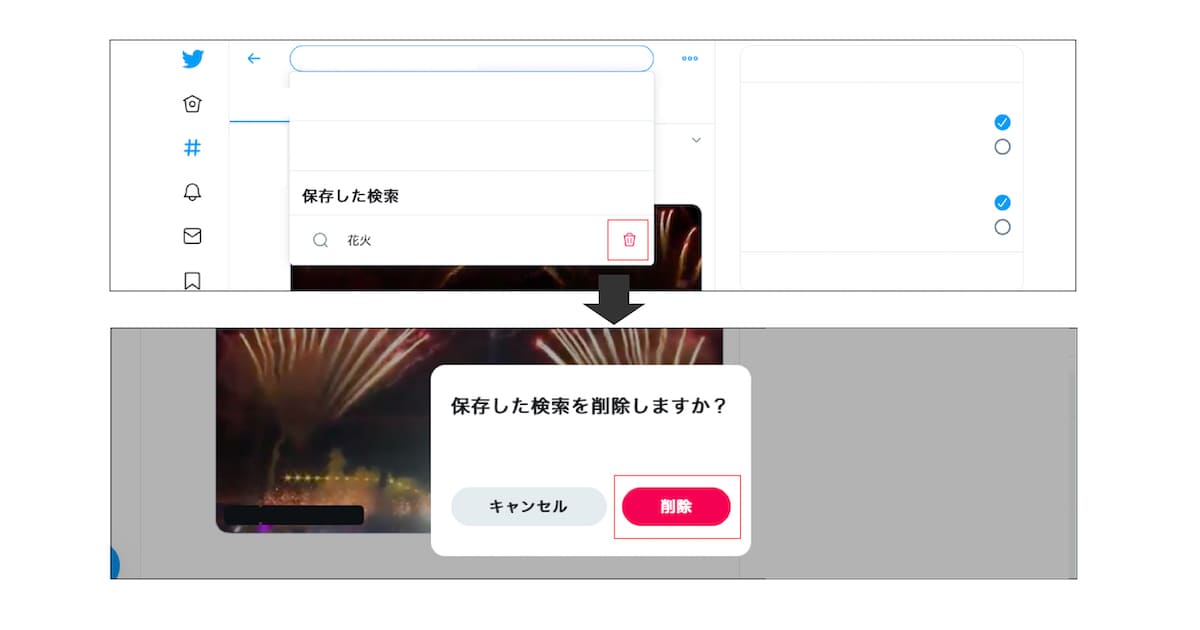 パソコンでツイッター検索メモを削除する方法は、キーワード検索窓を選択し検索メモを表示させた状態で、キーワードの右に表示される「×」マークをクリックするだけです。
パソコンでツイッター検索メモを削除する方法は、キーワード検索窓を選択し検索メモを表示させた状態で、キーワードの右に表示される「×」マークをクリックするだけです。キーワードごとに1クリックで削除できるので、簡単です。
iPhoneやAndroidのアプリで削除する方法
スマホのアプリで検索メモを消す方法は、キーワード検索窓を選択し検索メモを表示させた状態で、キーワードを左にスワイプすると、右に「削除」と表示されるので、そちらをタップします。パソコンとの違いは、左にスワイプするということですね。
それだけなので、こちらも簡単に削除することができます。
まとめ
ツイッターで検索キーワードを保存する方法をお伝えしました。iPhoneアプリでは登録できないとお伝えしましたが、ブラウザの検索からパソコンページで開けば、iPhoneでも保存可能です。
同じ言葉を何度も検索しているという方は、保存機能を利用すると、作業の効率化を図れるでしょう。
ビジネス利用でも、リスト取り、ハッシュタグ検索、エゴサーチなど、同じキーワードで検索をする機会は多いと思います。
ちょっとしたことですが、長期的にみると効率的ですので、保存機能も利用してみてください。
特にビジネス利用では、少しずつ効率化を図っていくべきです。
ちょっとしたことから積み上げてみてはいかがでしょうか。
参照1:iphoneのTwitterアプリで「保存した検索キーワード」を使う方法
参照2:特定キーワードの更新確認はYahoo!リアルタイム検索が便利