Twitterのリストで情報収集が捗る!作り方と使い方を解説

ツイッターでの情報収集を効率よくやりたい。
あなたは、このような悩みを抱えていませんか?その悩み、ツイッターのリスト機能を使えば解消できるかもしれません。
ツイッターのリスト機能は、特定のユーザーのツイートだけを閲覧するための機能です。
このリスト機能を使うことで、競合他社のような情報を集めたいアカウントのツイートを手間なくチェックできます。
この記事では、ツイッターのリスト機能にスポットを当てていきます。
リスト機能の操作方法や他者に通知が届くのかといった疑問を解消できるので、この記事でリスト機能をおさらいしてみましょう。
1.ツイッターのホーム画面に移動する
2.左上にある自分のアイコンをタップする
3.「リスト」をタップする
4.右下にある青くて丸いアイコンをタップする
5.「名前」「リストの説明」「公開設定」を設定する
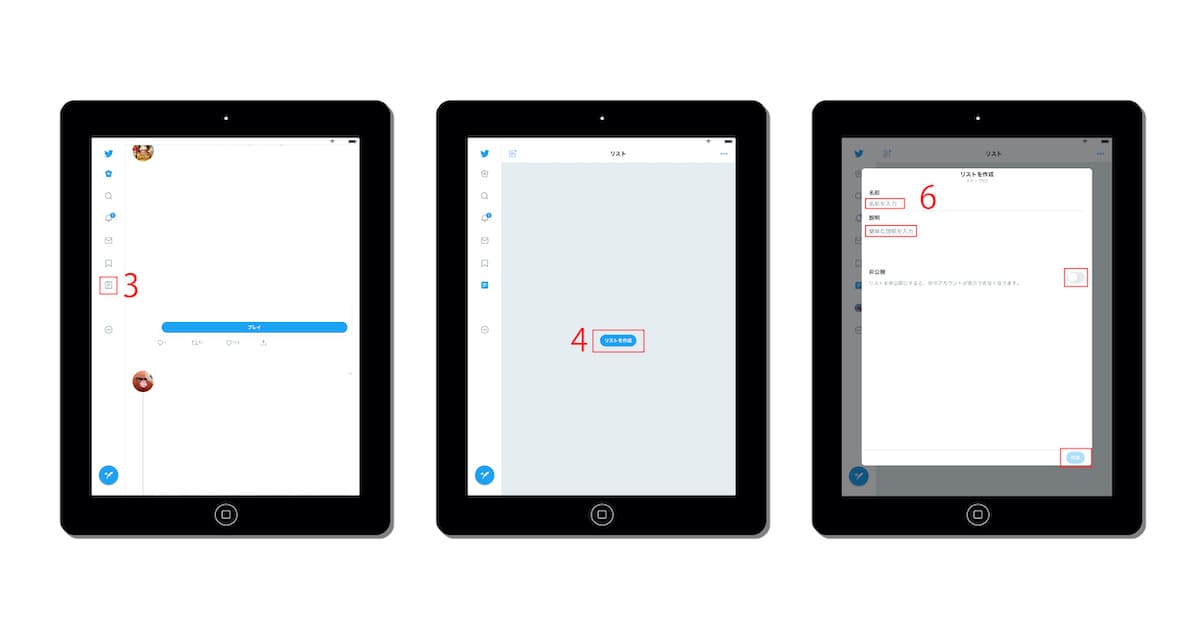 リストを作成したら、あとは情報を集めたいユーザーをリストに追加するだけです。
リストを作成したら、あとは情報を集めたいユーザーをリストに追加するだけです。
作成したリストにユーザーを追加する方法や削除する方法は、2章でお伝えするので参考にしてみてください。
・作成したリストを確認する方法
・作成したリストを削除する方法
・作成したリストを公開・非公開にする方法
・作成したリストにユーザーを追加する方法
・リストに追加したユーザーを削除する方法
それぞれの操作方法を紹介するので、リスト管理の際にお使いください。
1.ツイッターのホーム画面に移動する
2.左上にある自分のアイコンをタップする
3.「リスト」をタップする
4.確認したいリスト名をタップする
公開・非公開の両方のリストが表示されます。
時系列順で表示されるので、新しく作ったリストを探す場合は一番上を確認するとよいでしょう。
1.ツイッターのホーム画面に移動する
2.左上にある自分のアイコンをタップする
3.「リスト」をタップする
4.操作したいリスト名をタップする
5.「リストを編集」をタップする
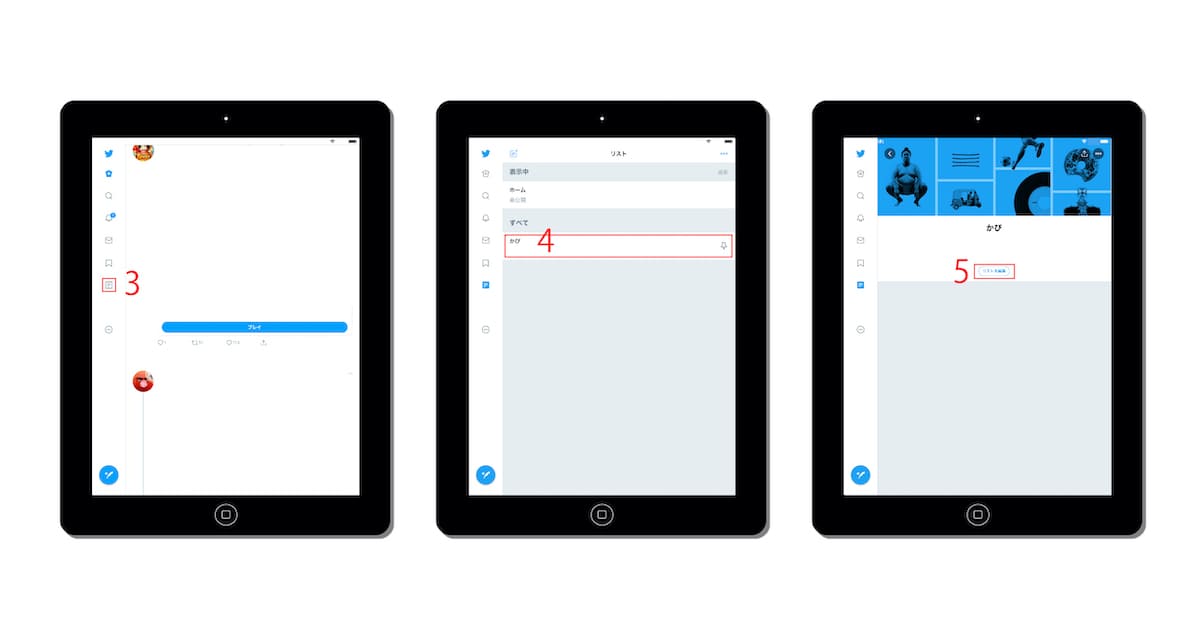 6.下にある「リストを削除」をタップする
6.下にある「リストを削除」をタップする
7.確認画面が出るので、もう1度「リストを削除」をタップする
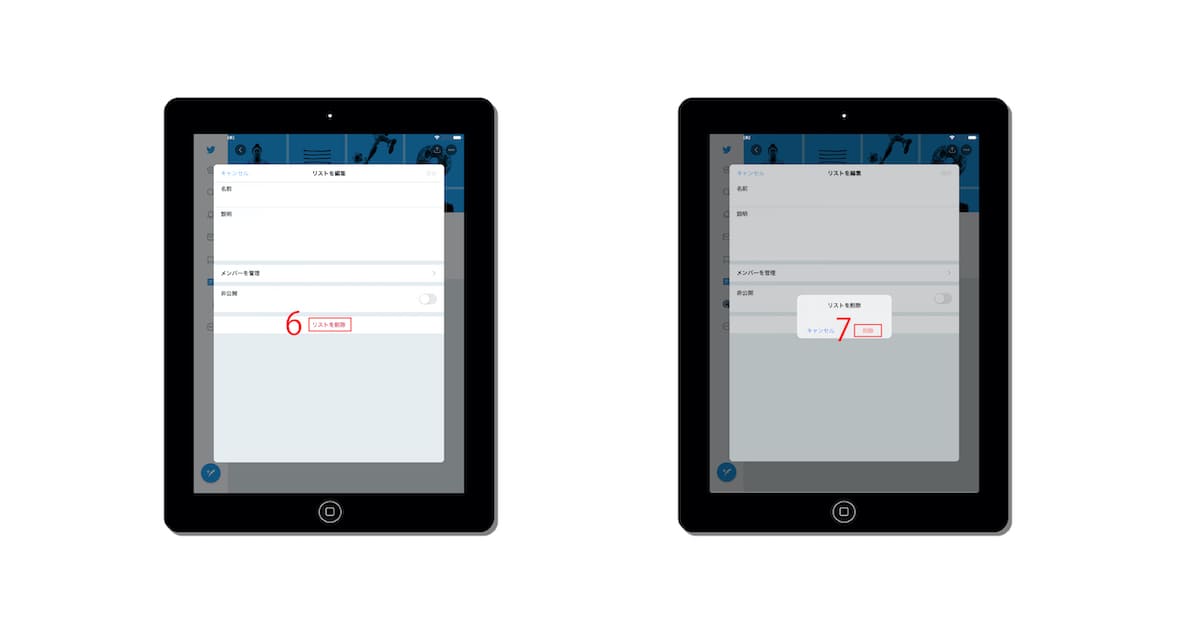 1度削除したリストは、作り直せません。
1度削除したリストは、作り直せません。
新たにリストを作り直すしかないので、リストを削除する際は注意してください。
1.ツイッターのホーム画面に移動する
2.左上にある自分のアイコンをタップする
3.「リスト」をタップする
4.操作したいリスト名をタップする
5.「リストを編集」をタップする
6.「非公開」の右をタップする
7.右上にある「完了」をタップする
非公開の場合は、操作6で表示される非公開の右側が緑色になります。
公開の場合は、操作6で表示される非公開の右側が白くなるので確認しておきましょう。
リストを公開すると、全ユーザーがあなたのリストを閲覧できます。
追加されたユーザーも、本人のリスト画面からからあなたが作成したリストを確認できるので、本人にばれたくない場合は非公開にするとよいでしょう。
1.リストに追加したいユーザーのツイッターアカウントに移動する
2.右上にある「・・・」をタップする
3.「リストへ追加または削除」をタップする
4.追加したいリストをタップして、右にチェックマークをつける
5.完了をタップする
この方法以外にも、作成したリスト画面からユーザーを追加する方法があります。
この方法でユーザーを追加する際は、追加したいユーザー名を入力する必要があるので、ユーザー名をメモしておきましょう。
1.ツイッターのホーム画面に移動する
2.左上にある自分のアイコンをタップする
3.「リスト」をタップする
4.操作したいリスト名をタップする
5.「リストを編集」をタップする
6.「ユーザーの管理」をタップする
7.削除したいユーザー名の右にある「×」をタップする
この方法以外にも、削除したいユーザーのアカウント画面から操作する方法があります。
アカウント画面からユーザーを削除する場合は、上記の「作成したリストにユーザーを追加する方法」を参考にしてください。
リストを使いこなせれば、短時間で複数のアカウントのツイートを確認できるでしょう。
というのも、複数の競合他社が発信したツイートを確認するには、競合他社のアカウントに移動するか、タイムラインを遡るしかありません。
しかし、複数のアカウントに移動するのは手間ですし、タイムラインでは他にフォローしているユーザーのツイートも多くあるため、確認に多くの時間を要するでしょう。
どちらの方法を使っても、相当な時間と労力が必要あることが分かると思います。
その点、リスト機能を使えば、競合他社のツイートを確認するには以下の操作をするだけです。
1.リストを作成する
2.定期的に作成したリストを確認する
複数のアカウントに移動する必要もありませんし、他のユーザーによるノイズもありません。
定期的に作成したリストをチェックするだけで、簡単に情報収集ができます。
作成したリストへ新たなユーザーを追加することも容易なので、情報収集には打ってつけの機能だと言えるでしょう。
リストは公開・非公開に設定できますが、公開設定にするとあなただけではなく、すべてのユーザーが閲覧で きます。
加えて、追加したユーザーには通知が届いてしまうので、秘密裏にリストを作成したくても、リストの存在がばれてしまう恐れがあるのです。
とはいえ、非公開設定する方法は非常に簡単です。
秘密裏にリストを作成したい場合は、かならず非公開設定になっているのかを確認しましょう。
では、非公開設定を公開設定に変更しても、追加したユーザーに通知が届いてしまうのでしょうか?
結論から言うと、非公開設定を公開設定にしても、追加したユーザーには通知が届いてしまいます。
「○○さんがあなたをリスト○○に追加しました」といった内容で通知されてしまうのです。
たとえ、急いで公開設定から非公開設定にしても、通知は削除されません。
どうやっても通知は消せないので、追加したことがばれたくない場合は、かならず非公開設定のリストにユーザーを追加しましょう。
複数のリストを作成することで、競合他社や顧客などの情報を効率よく集められるでしょう。
SNSマーケティングは、現在非常に人気があるマーケティング手法です。
競合他社に遅れをとらないためにも、定期的に競合他社の動きを確認することをおすすめします。
あなたは、このような悩みを抱えていませんか?その悩み、ツイッターのリスト機能を使えば解消できるかもしれません。
ツイッターのリスト機能は、特定のユーザーのツイートだけを閲覧するための機能です。
このリスト機能を使うことで、競合他社のような情報を集めたいアカウントのツイートを手間なくチェックできます。
この記事では、ツイッターのリスト機能にスポットを当てていきます。
リスト機能の操作方法や他者に通知が届くのかといった疑問を解消できるので、この記事でリスト機能をおさらいしてみましょう。
twitterでリストを作る方法
ツイッターでリストを作るには、以下の操作を行ってください。1.ツイッターのホーム画面に移動する
2.左上にある自分のアイコンをタップする
3.「リスト」をタップする
4.右下にある青くて丸いアイコンをタップする
5.「名前」「リストの説明」「公開設定」を設定する
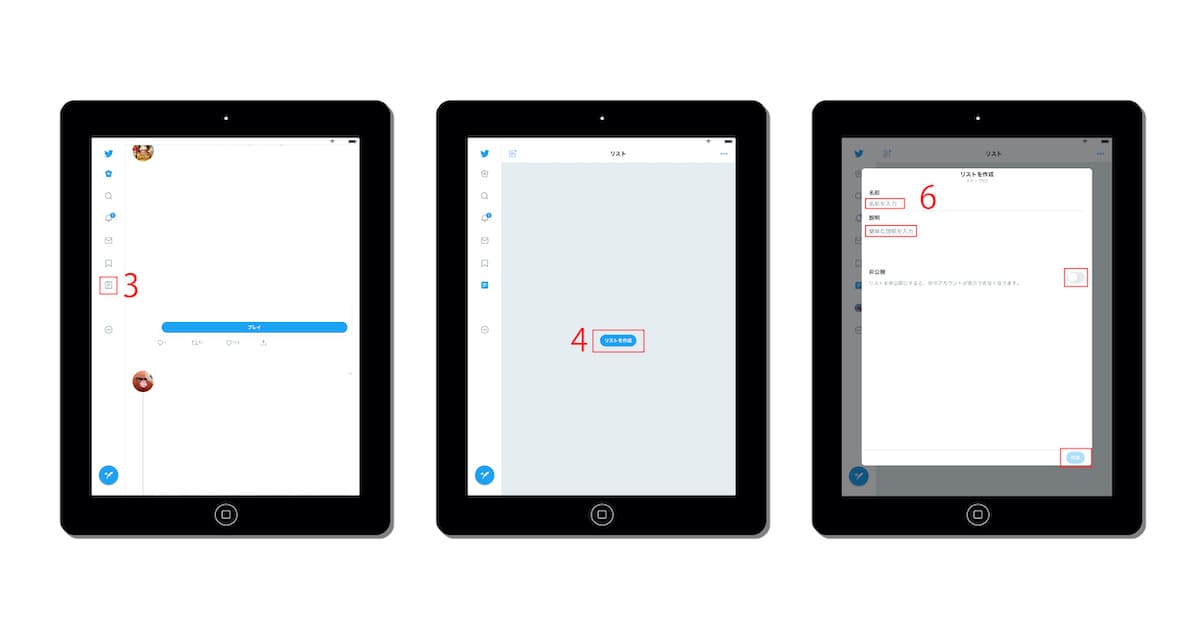 リストを作成したら、あとは情報を集めたいユーザーをリストに追加するだけです。
リストを作成したら、あとは情報を集めたいユーザーをリストに追加するだけです。作成したリストにユーザーを追加する方法や削除する方法は、2章でお伝えするので参考にしてみてください。
知っておきたいリストの操作方法
以下のような、知っておきたいリストの操作があります。・作成したリストを確認する方法
・作成したリストを削除する方法
・作成したリストを公開・非公開にする方法
・作成したリストにユーザーを追加する方法
・リストに追加したユーザーを削除する方法
それぞれの操作方法を紹介するので、リスト管理の際にお使いください。
作成したリストを確認する方法
作成したリストを確認するには、以下の操作を行ってください。1.ツイッターのホーム画面に移動する
2.左上にある自分のアイコンをタップする
3.「リスト」をタップする
4.確認したいリスト名をタップする
公開・非公開の両方のリストが表示されます。
時系列順で表示されるので、新しく作ったリストを探す場合は一番上を確認するとよいでしょう。
作成したリストを削除する方法
作成したリストを削除するには、以下の操作を行ってください。1.ツイッターのホーム画面に移動する
2.左上にある自分のアイコンをタップする
3.「リスト」をタップする
4.操作したいリスト名をタップする
5.「リストを編集」をタップする
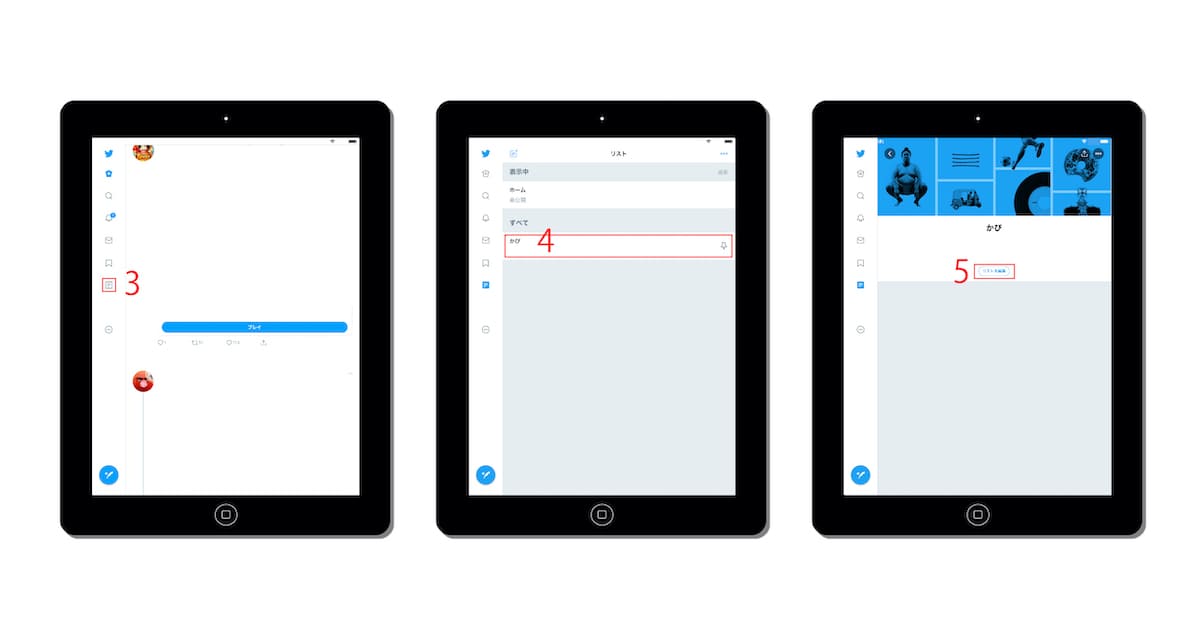 6.下にある「リストを削除」をタップする
6.下にある「リストを削除」をタップする7.確認画面が出るので、もう1度「リストを削除」をタップする
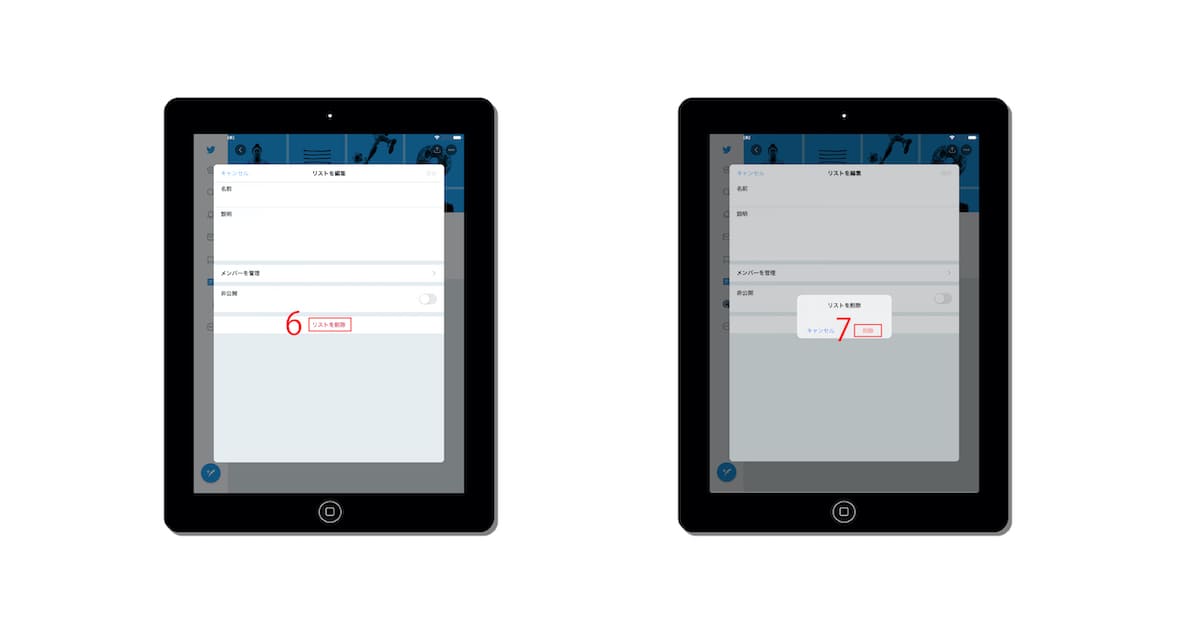 1度削除したリストは、作り直せません。
1度削除したリストは、作り直せません。新たにリストを作り直すしかないので、リストを削除する際は注意してください。
作成したリストを公開・非公開にする方法
作成したリストを公開・非公開にするには、以下の操作を行ってください。1.ツイッターのホーム画面に移動する
2.左上にある自分のアイコンをタップする
3.「リスト」をタップする
4.操作したいリスト名をタップする
5.「リストを編集」をタップする
6.「非公開」の右をタップする
7.右上にある「完了」をタップする
非公開の場合は、操作6で表示される非公開の右側が緑色になります。
公開の場合は、操作6で表示される非公開の右側が白くなるので確認しておきましょう。
リストを公開すると、全ユーザーがあなたのリストを閲覧できます。
追加されたユーザーも、本人のリスト画面からからあなたが作成したリストを確認できるので、本人にばれたくない場合は非公開にするとよいでしょう。
作成したリストにユーザーを追加する方法
作成したリストにユーザーを追加するには、以下の操作を行ってください。1.リストに追加したいユーザーのツイッターアカウントに移動する
2.右上にある「・・・」をタップする
3.「リストへ追加または削除」をタップする
4.追加したいリストをタップして、右にチェックマークをつける
5.完了をタップする
この方法以外にも、作成したリスト画面からユーザーを追加する方法があります。
この方法でユーザーを追加する際は、追加したいユーザー名を入力する必要があるので、ユーザー名をメモしておきましょう。
リストに追加したユーザーを削除する方法
リストに追加したユーザーを削除するには、以下の操作を行ってください。1.ツイッターのホーム画面に移動する
2.左上にある自分のアイコンをタップする
3.「リスト」をタップする
4.操作したいリスト名をタップする
5.「リストを編集」をタップする
6.「ユーザーの管理」をタップする
7.削除したいユーザー名の右にある「×」をタップする
この方法以外にも、削除したいユーザーのアカウント画面から操作する方法があります。
アカウント画面からユーザーを削除する場合は、上記の「作成したリストにユーザーを追加する方法」を参考にしてください。
リストを使うメリット
リスト機能を使うメリットは、主に情報収集が楽になることにあります。リストを使いこなせれば、短時間で複数のアカウントのツイートを確認できるでしょう。
というのも、複数の競合他社が発信したツイートを確認するには、競合他社のアカウントに移動するか、タイムラインを遡るしかありません。
しかし、複数のアカウントに移動するのは手間ですし、タイムラインでは他にフォローしているユーザーのツイートも多くあるため、確認に多くの時間を要するでしょう。
どちらの方法を使っても、相当な時間と労力が必要あることが分かると思います。
その点、リスト機能を使えば、競合他社のツイートを確認するには以下の操作をするだけです。
1.リストを作成する
2.定期的に作成したリストを確認する
複数のアカウントに移動する必要もありませんし、他のユーザーによるノイズもありません。
定期的に作成したリストをチェックするだけで、簡単に情報収集ができます。
作成したリストへ新たなユーザーを追加することも容易なので、情報収集には打ってつけの機能だと言えるでしょう。
リストを使うデメリット
リストを使うデメリットは、公開設定を間違えると追加したユーザーにばれてしまう点です。リストは公開・非公開に設定できますが、公開設定にするとあなただけではなく、すべてのユーザーが閲覧で きます。
加えて、追加したユーザーには通知が届いてしまうので、秘密裏にリストを作成したくても、リストの存在がばれてしまう恐れがあるのです。
とはいえ、非公開設定する方法は非常に簡単です。
秘密裏にリストを作成したい場合は、かならず非公開設定になっているのかを確認しましょう。
ツイッターのリストに追加したら通知が届くのか?
先ほどもお伝えしたように、公開設定のままリストにユーザーを加えると、追加したユーザーに通知が届きます。では、非公開設定を公開設定に変更しても、追加したユーザーに通知が届いてしまうのでしょうか?
結論から言うと、非公開設定を公開設定にしても、追加したユーザーには通知が届いてしまいます。
「○○さんがあなたをリスト○○に追加しました」といった内容で通知されてしまうのです。
たとえ、急いで公開設定から非公開設定にしても、通知は削除されません。
どうやっても通知は消せないので、追加したことがばれたくない場合は、かならず非公開設定のリストにユーザーを追加しましょう。
まとめ
ツイッターのリスト機能を使えば、短時間で他ユーザーの情報を集められます。複数のリストを作成することで、競合他社や顧客などの情報を効率よく集められるでしょう。
SNSマーケティングは、現在非常に人気があるマーケティング手法です。
競合他社に遅れをとらないためにも、定期的に競合他社の動きを確認することをおすすめします。