Facebookを削除する手順、効率よく公開範囲を制限する方法を解説
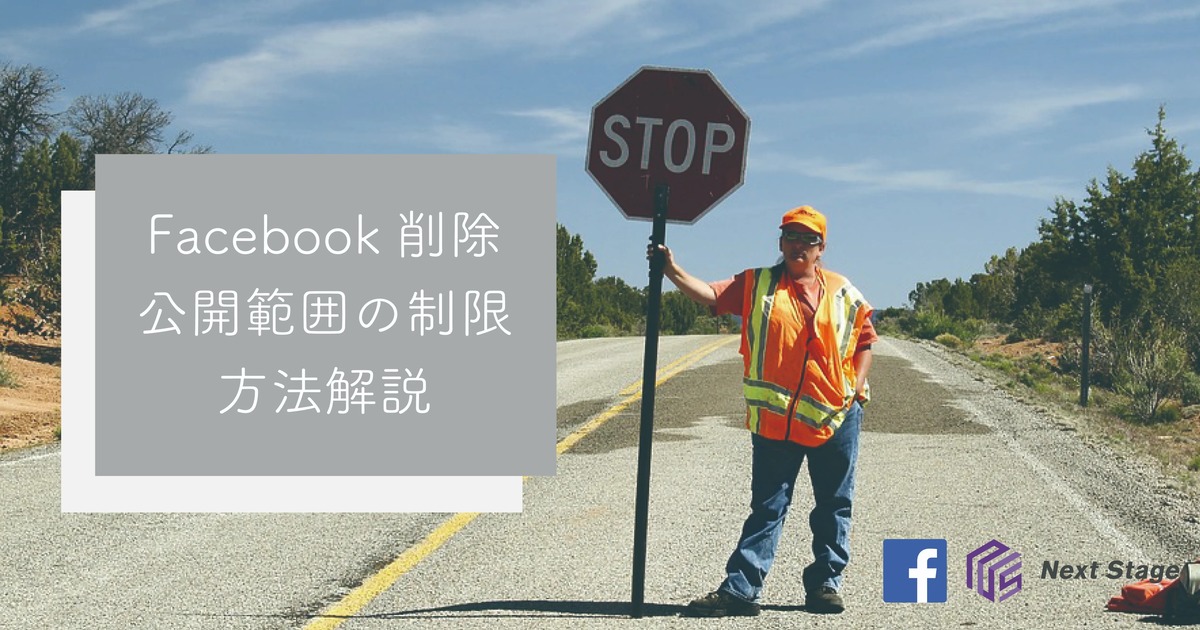
Facebookでは、プライベートなものから商品やサービスの紹介など、日々さまざまな情報が発信されています。
たくさん投稿をしたのはよいものの、投稿数が増え過ぎると本当に見てほしい投稿が埋もれてしまう可能性もあります。
そんなときは思い切って過去の投稿を整理してみてはいかがでしょうか。
そして投稿の整理として最も確実なのが削除していくことです。
そこで今回はどうしたら過去の投稿を削除できるのか、その方法をご紹介していきたいと思います。
PCもスマートフォンも画面の仕様が違うだけで、手順はそれほど変わりません。
ただ、バージョンや機種により画面の見た目に違いがある場合がありますので、ご注意ください。
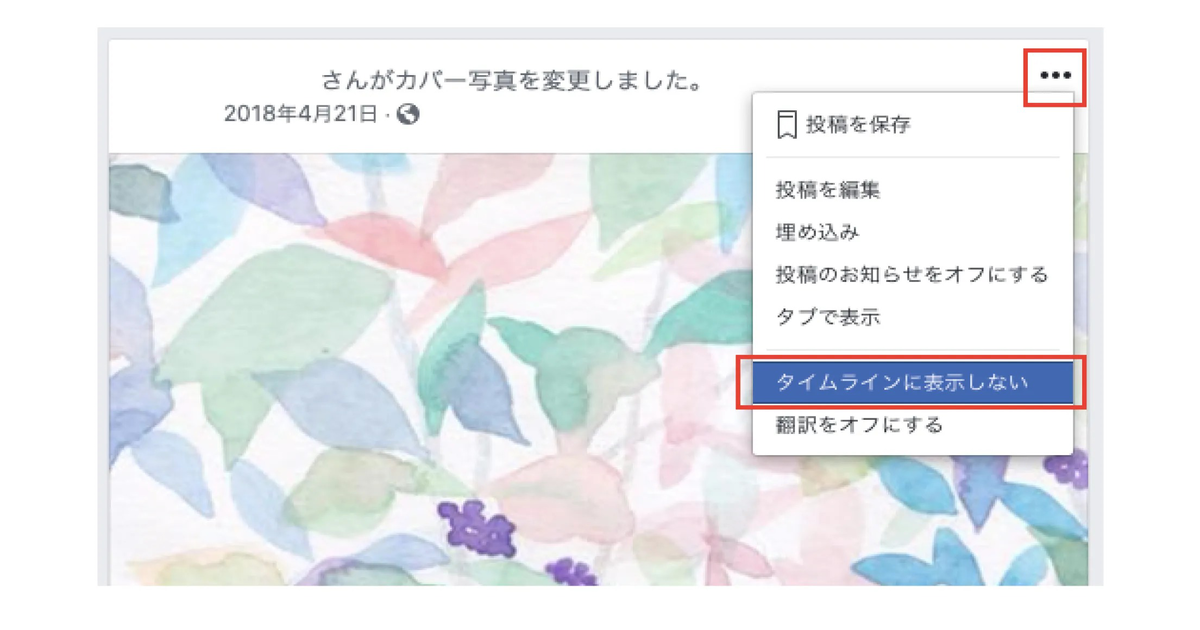 PCで削除を行うときは、まずプロフィール画面を移動する必要があります。
PCで削除を行うときは、まずプロフィール画面を移動する必要があります。
メインのタイムラインで、左のサイドメニ ューか画面の上部にあるプロフィールアイコンをクリックするとプロフィール画面に移動できます。
プロフィール画面に自分の投稿一覧が表示されていますので、削除したい投稿を見つけたら投稿の右上にあるサブメニュー(「・・・」マーク)をクリックしましょう。
そうするとメニューが表示されますので、「削除」を選択し、確認画面で再度「削除」を選択すれば投稿の削除完了となります。
プロフィール画面を下にスクロールしていくと投稿一覧になるので、削除したい投稿の右上のサブメニュー(「・・・」マーク)をタップしましょう。
下からメニューが表示されますので、メニュー内の削除と、確認画面でも「削除」を選択すると、削除完了となります。
しかし、この機能はPCやスマートフォンによっては使えないことがありますので、その場合は面倒ではありますが、上記の方法で一つひとつ削除していくしかありません。
この機能が使えるなら、それほど削除したい投稿が多くなくても、スピーディで楽に削除が行えるので、こちらの方法がおすすめです。
プロフィール画面の記事作成と投稿一覧の間にある「投稿を管理」をクリックします。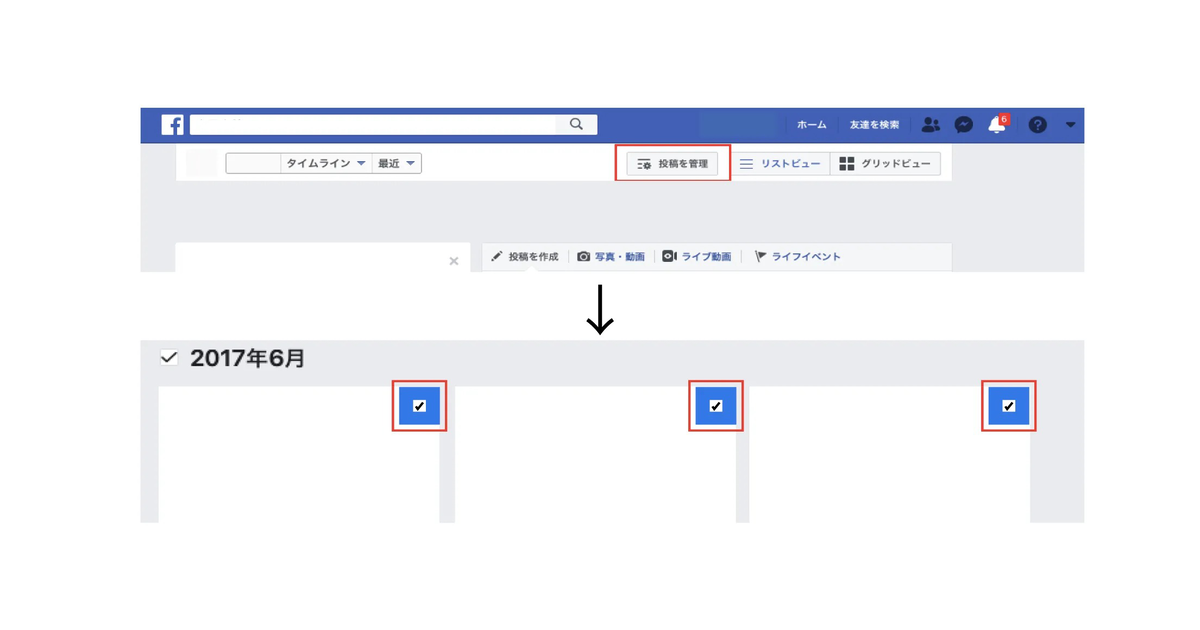
すると、右上にチェックを入れられる形になった投稿が一覧で表示されるので、削除したい投稿にチェックを入れていきましょう。
チェックを入れ終えたら「次へ」を選択し、確認画面でも削除を選択し「完了」をクリックすれば、チェックを入れた投稿の削除が完了します。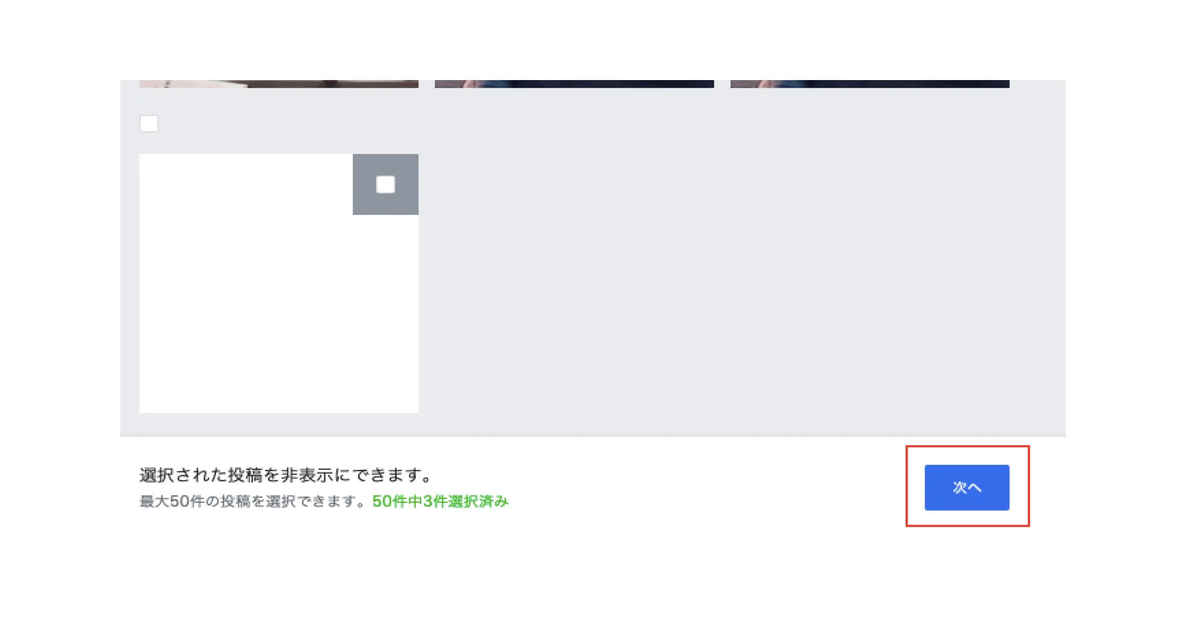
こちらも個別に削除するときと同じように、ホームのタイムラインから画面左上か下部中央のプロフィールアイコンをタップしてプロフィール画面に移動します。
画面を下にスクロールし、「投稿を管理」をタップすると、それぞれの投稿の左上にチェックを入れられるようになります。
削除したい投稿にチェックを入れていき、画面左下の「ゴミ箱マーク」か、画面右上の「次へ」をタップします。
どちらをタップしても次のアクションは変わりません。
表示された確認画面で「削除」を選択したら、投稿の削除が完了となります。
こちらの方法は過去の投稿を一括で公開範囲の変更を行うことです。ただし、公開範囲の指定が友達までしかできません。
ではその方法をご紹介しましょう。
まずFacebookの画面右上の▼マークから設定の画面に移動します。
そこから左のサイドメニューにある「プライバシー」を選択し、アクティビティの「過去の投稿を制限」をクリックします。
確認画面になったら、再度「過去の投稿を制限」をクリックし、完了です。
これで、今までの投稿はすべて公開範囲が友達のみになります。
再び公開範囲を変更したいときは個別に設定を変えなければいけませんので、全体に公開しておきたい投稿の数は前もって把握しておいたほうがいいでしょう。
手順自体はそれほど複雑ではありませんので、普段からFacebookをご利用している方なら問題なく行えると思います。
今回は削除方法ということで省きましたが、削除はしないで、投稿を見えないようにはしたいという方法に関しては、「非表示」という方法もあります。
しかし、投稿自体は非表示にしても、写真は写真セクションの中で表示されてしまったり、検索をかけると投稿も表示されてしまったりと、厳密な非表示にはならないようです。
確実に投稿を整理したい場合は、やはり削除というのが一番効果的です。
また、あまり投稿数が増えてから整理を行う場合、非常にたいへんな作業になりますので、投稿はこまめに見返したほうがいいでしょう。
(Facebook ヘルプセンター 投稿)
たくさん投稿をしたのはよいものの、投稿数が増え過ぎると本当に見てほしい投稿が埋もれてしまう可能性もあります。
そんなときは思い切って過去の投稿を整理してみてはいかがでしょうか。
そして投稿の整理として最も確実なのが削除していくことです。
そこで今回はどうしたら過去の投稿を削除できるのか、その方法をご紹介していきたいと思います。
投稿を削除する方法
投稿の削除に仕方について、PCとスマートフォンそれぞれ紹介していきます。PCもスマートフォンも画面の仕様が違うだけで、手順はそれほど変わりません。
ただ、バージョンや機種により画面の見た目に違いがある場合がありますので、ご注意ください。
PCから削除
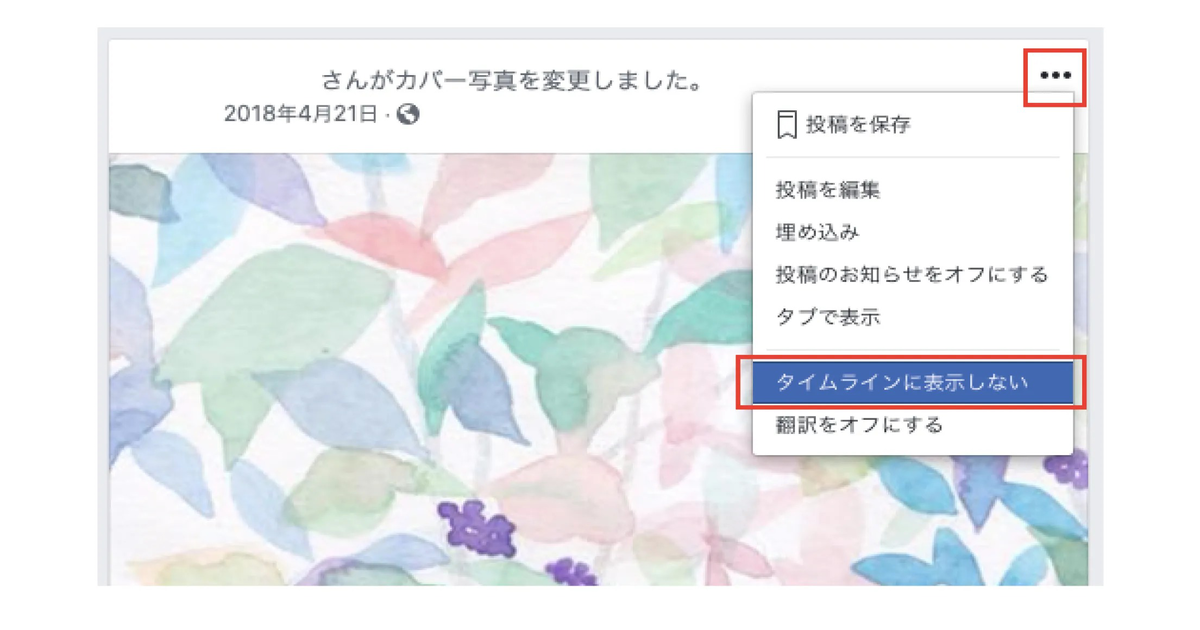 PCで削除を行うときは、まずプロフィール画面を移動する必要があります。
PCで削除を行うときは、まずプロフィール画面を移動する必要があります。メインのタイムラインで、左のサイドメニ ューか画面の上部にあるプロフィールアイコンをクリックするとプロフィール画面に移動できます。
プロフィール画面に自分の投稿一覧が表示されていますので、削除したい投稿を見つけたら投稿の右上にあるサブメニュー(「・・・」マーク)をクリックしましょう。
そうするとメニューが表示されますので、「削除」を選択し、確認画面で再度「削除」を選択すれば投稿の削除完了となります。
スマートフォンから削除
ホームのタイムラインで、画面左上か下部中央にあるプロフィールアイコンをタップしプロフィール画面に行きます(バージョンによっては画面下部中央のプロフィールアイコンがないことがあります)。プロフィール画面を下にスクロールしていくと投稿一覧になるので、削除したい投稿の右上のサブメニュー(「・・・」マーク)をタップしましょう。
下からメニューが表示されますので、メニュー内の削除と、確認画面でも「削除」を選択すると、削除完了となります。
複数の投稿を削除する方法
削除したい投稿が多い場合、まとめて削除もできます。しかし、この機能はPCやスマートフォンによっては使えないことがありますので、その場合は面倒ではありますが、上記の方法で一つひとつ削除していくしかありません。
この機能が使えるなら、それほど削除したい投稿が多くなくても、スピーディで楽に削除が行えるので、こちらの方法がおすすめです。
PCから複数削除
個別に削除と同様に、メインのタイムラインから左のサイドメニューか画面上部のプロフィールアイコンをクリックしてプロフィール画面に移動しましょう。プロフィール画面の記事作成と投稿一覧の間にある「投稿を管理」をクリックします。
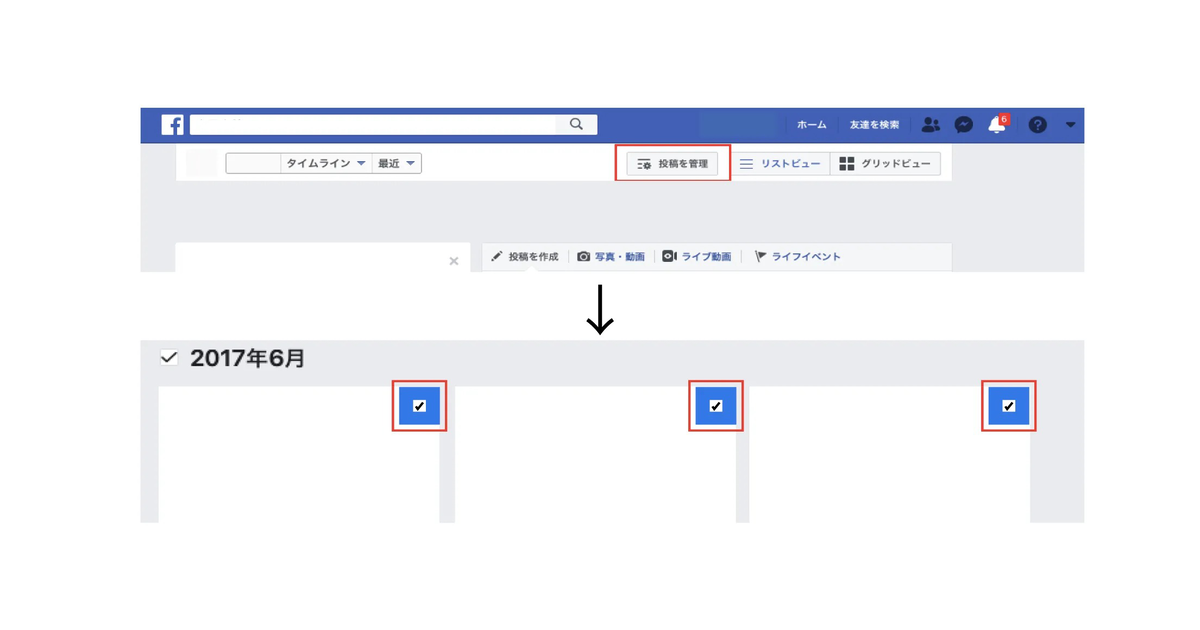
すると、右上にチェックを入れられる形になった投稿が一覧で表示されるので、削除したい投稿にチェックを入れていきましょう。
チェックを入れ終えたら「次へ」を選択し、確認画面でも削除を選択し「完了」をクリックすれば、チェックを入れた投稿の削除が完了します。
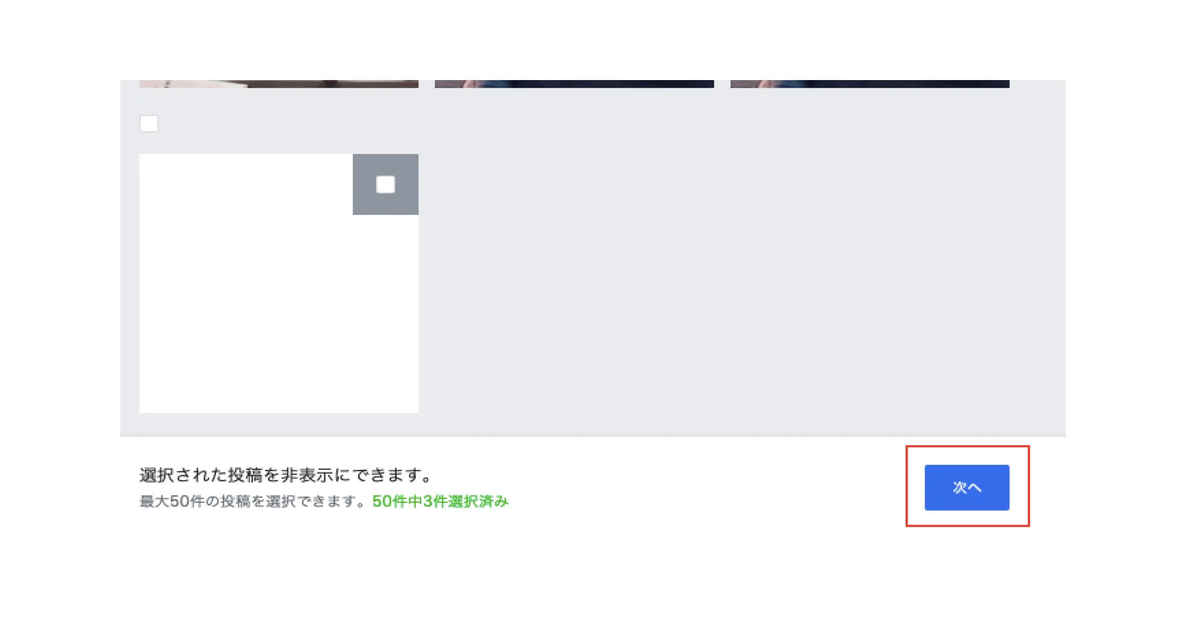
スマートフォンから複数削除
スマートフォンの場合、アプリのバージョンによっては仕様が少し異なる場合がありますが、操作は同じです。こちらも個別に削除するときと同じように、ホームのタイムラインから画面左上か下部中央のプロフィールアイコンをタップしてプロフィール画面に移動します。
画面を下にスクロールし、「投稿を管理」をタップすると、それぞれの投稿の左上にチェックを入れられるようになります。
削除したい投稿にチェックを入れていき、画面左下の「ゴミ箱マーク」か、画面右上の「次へ」をタップします。
どちらをタップしても次のアクションは変わりません。
表示された確認画面で「削除」を選択したら、投稿の削除が完了となります。
「過去の投稿を制限」を使って一括で公開範囲を絞ることも可能
複数削除が使えない、あまりにも投稿数が多く削除ができないなどという場合は、過去の投稿の公開範囲を絞ることで、削除ほどとはいきませんが人の目に付く回数を減らすことはできます。こちらの方法は過去の投稿を一括で公開範囲の変更を行うことです。ただし、公開範囲の指定が友達までしかできません。
ではその方法をご紹介しましょう。
まずFacebookの画面右上の▼マークから設定の画面に移動します。
そこから左のサイドメニューにある「プライバシー」を選択し、アクティビティの「過去の投稿を制限」をクリックします。
確認画面になったら、再度「過去の投稿を制限」をクリックし、完了です。
これで、今までの投稿はすべて公開範囲が友達のみになります。
再び公開範囲を変更したいときは個別に設定を変えなければいけませんので、全体に公開しておきたい投稿の数は前もって把握しておいたほうがいいでしょう。
まとめ
Facebookの投稿の削除方法からそれが行えなかった場合の対処法までご紹介してきました。手順自体はそれほど複雑ではありませんので、普段からFacebookをご利用している方なら問題なく行えると思います。
今回は削除方法ということで省きましたが、削除はしないで、投稿を見えないようにはしたいという方法に関しては、「非表示」という方法もあります。
しかし、投稿自体は非表示にしても、写真は写真セクションの中で表示されてしまったり、検索をかけると投稿も表示されてしまったりと、厳密な非表示にはならないようです。
確実に投稿を整理したい場合は、やはり削除というのが一番効果的です。
また、あまり投稿数が増えてから整理を行う場合、非常にたいへんな作業になりますので、投稿はこまめに見返したほうがいいでしょう。
(Facebook ヘルプセンター 投稿)