インスタの投稿は編集可能?ビジネスアカウントで注意すべき点とは?

インスタグラムに写真や動画を投稿した際、編集したい点が発生することもあるでしょう。
・誤字、脱字を発見した
・ハッシュタグを追加したい
・タグ付けを編集したい
たとえば、上記のような場合です。
この3点については、編集することが可能ですが、フォロワーに通知が届いてしまうのか、どのように表示されるのかなど、編集する前に気になる点があるでしょう。
この記事では、編集で不可能な点はないのか、編集した後にタイムライン上に表示されたり、フォロワーに通知されたりしないのか、ビジネスアカウントで注意すべき点など、インスタグラムの投稿を編集することについて、まとめてお伝えしていきます。
以下にまとめましたので、ご確認ください。
・ハッシュタグの追加と削除
・タグ付けの追加と削除
・位置情報の追加と削除
・コメントのオフ設定
・コメントの追加と削除
※コメントのオフ設定と追加削除は編集と別の場合から行います。
コメントやハッシュタグ、位置情報などキャプション(文章)に関する項目は、あとから編集にて変更可能です
・写真の加工
・写真の変更
・複数枚の写真順番の並び替え
・複数枚写真の写真追加と削除
投稿した写真に直接編集することは、現状一切出できないようになっています。
インスタグラムの編集でできるのは「写真以外の部分のみ」ですので、ご注意ください。
1. インスタアプリを開いて、プロフィールページに移動します
2. 今まで投稿した写真が出てきますので、編集したい写真をタップします
3. 投稿写真の右にある「…」をタップします(androidの場合は⁝)
4. メニュー画面より、「編集する」をタップします(androidの場合は最後にレ点をタップ)
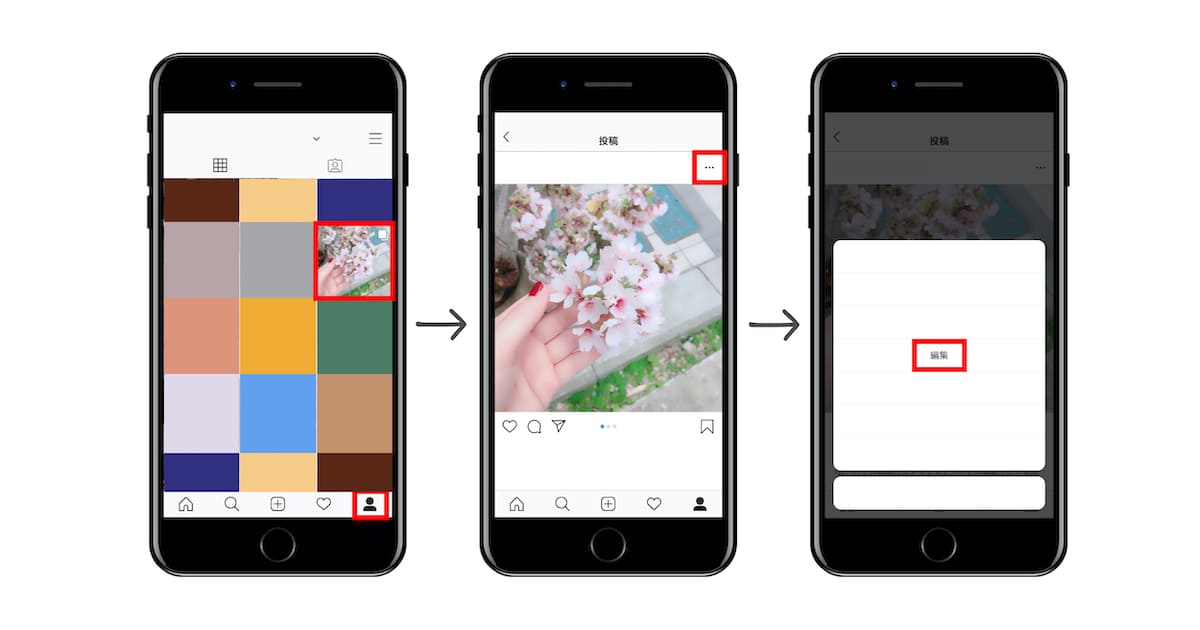 基本的な編集方法は以上4点です。簡単な操作なので、すぐに編集できるでしょう。
基本的な編集方法は以上4点です。簡単な操作なので、すぐに編集できるでしょう。
※androidにて操作検証
通知が送られることはないので、フォロワーに気付かれることはないでしょう。
ただし、例外もありますので、そちらについてお伝えします。
・編集時に新たにタグ付け(写真に写っているフォロワーアカウント名を載せること)した時
・編集時にメンション(@マーク+ユーザーネームで書かれた文字をキャプションに載せること)を追加して保存した時
以上の2点がフォロワーに通知に行くケースですので、注意が必要です。
ちなみに、編集からタグやメンションを「消した」場合には通知されません。
タグやメンションを「追加」して保存した時のみ、フォロワーに通知がなされますので、覚えておきましょう。
インスタグラムのタイムライン上には、最新記事のみが表示されるようになっています。
どういったケースでエラーがでるのか、考えられる原因をあげていきます。
 インスタのキャプションにハッシュタグをつけることができるのですが、最大で30個までつけることができます。
インスタのキャプションにハッシュタグをつけることができるのですが、最大で30個までつけることができます。
しかし、それ以上のハッシュタグを追加しようとすると、エラーが発生して編集内容が保存できない状態になってしまいます。
編集を保存したい場合には、ハッシュタグの数を30個までに減らすと保存できます。
その場合、アプリの不具合という可能性が高く、しばらく時間を空けることで改善されることも多いです。
ちなみに投稿時にキャプションに書いた本文が消えるケースも、同様にハッシュタグの書きすぎに原因があることが多いです。
まずは、ハッシュタグを確認しましょう。
投稿後の写真の削除の方法は以下の通りです。
1. インスタアプリを起動して、削除したい写真をタップします
2. 投稿写真の右上にある「…」をタップします(androidの場合は⁝)
3. 「削除する」をタップします
4. 「投稿を削除しますか」いう確認画面が表示されますので「削除する」をタップします
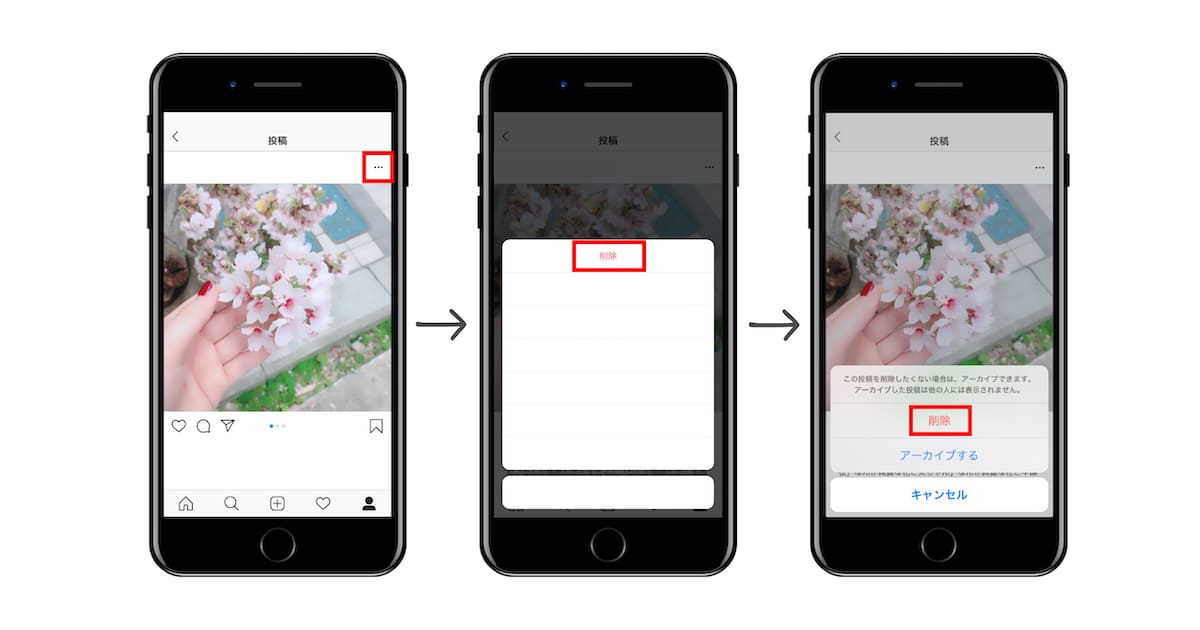 この操作で投稿自体を削除することができます。
この操作で投稿自体を削除することができます。
ただし、一度投稿を削除してしまうと、同時にフォロワーからもらったコメントや「いいね」も消えてしまい、後から元に戻すことができなくなるので注意が必要です。
「アーカイブに移動」とは、投稿写真一覧から非表示にして「アーカイブ」という一時保存場所に投稿を移動させる機能です。
「アーカイブ」に移動させた写真は後から復活させることもできますので、削除するよりも気軽に使うことができます。
インスタのアーカイブの操作方法は以下の通りです。
1. インスタのプロフィール画面からアーカイブで保存したい投稿写真をタップ
2. 画面右上の「…」をタップ(androidの場合は⁝)
3. 「アーカイブ」をタップ
この操作で、プロフィール画面の投稿一覧からアーカイブへ移動します。
そして、アーカイブに移動した画像はプロフィール画面から消えているので、他の人に見られなくなります。
もし、アプリの動きがおかしい場合には以下の確認してみることをおすすめします。
・スマホを再起動して、インスタアプリを再起動
・アプリのバージョンが最新版になっていないか確認
・他の操作でアプリが落ちないか確認
これらのことを操作してみて、画面が固まるかアプリが落ちるなどの現象が起きないか確認してみてください。
ハッシュタグを追加すると記事が検索されやすいメリットがあります。
しかし、先ほどもお伝えしましたが、ハッシュタグは最大30個までなので注意が必要です。
それ以上の追加はエラーとなり、保存ができません。
不要なハッシュタグを削除して30個以内になるようにして、保存しましょう。
注意することを踏まえていただければ、安心して編集することができるかと思います。
インスタグラムを活用することで、フォロワーに御社のアピールすることができますし、ハッシュタグを駆使することで、フォロワー数増加にもつながるでしょう。
もし、インスタグラムの運用で不安なことがあれば、NextStageにご相談ください。
NextStageでは、インスタグラムの運用に関して高い専門性を持っているため、あなたのお役に立てるご提案ができるはずです。
まずは一度、あなたの現状をお聞かせください。
・誤字、脱字を発見した
・ハッシュタグを追加したい
・タグ付けを編集したい
たとえば、上記のような場合です。
この3点については、編集することが可能ですが、フォロワーに通知が届いてしまうのか、どのように表示されるのかなど、編集する前に気になる点があるでしょう。
この記事では、編集で不可能な点はないのか、編集した後にタイムライン上に表示されたり、フォロワーに通知されたりしないのか、ビジネスアカウントで注意すべき点など、インスタグラムの投稿を編集することについて、まとめてお伝えしていきます。
一度行ったインスタの投稿、編集は可能か?
インスタグラムでは、過去の投稿を編集することが可能ですが、一部編集できない項目があります。以下にまとめましたので、ご確認ください。
編集できる項目は?
インスタグラムにおいて、編集できる項目は以下の通りです。・ハッシュタグの追加と削除
・タグ付けの追加と削除
・位置情報の追加と削除
・コメントのオフ設定
・コメントの追加と削除
※コメントのオフ設定と追加削除は編集と別の場合から行います。
コメントやハッシュタグ、位置情報などキャプション(文章)に関する項目は、あとから編集にて変更可能です
投稿後に編集できない項目は?
上記とは逆に、インスタで投稿後に編集できない項目もあります。・写真の加工
・写真の変更
・複数枚の写真順番の並び替え
・複数枚写真の写真追加と削除
投稿した写真に直接編集することは、現状一切出できないようになっています。
インスタグラムの編集でできるのは「写真以外の部分のみ」ですので、ご注意ください。
インスタで投稿の編集をする方法
次に編集方法を説明いたします。1. インスタアプリを開いて、プロフィールページに移動します
2. 今まで投稿した写真が出てきますので、編集したい写真をタップします
3. 投稿写真の右にある「…」をタップします(androidの場合は⁝)
4. メニュー画面より、「編集する」をタップします(androidの場合は最後にレ点をタップ)
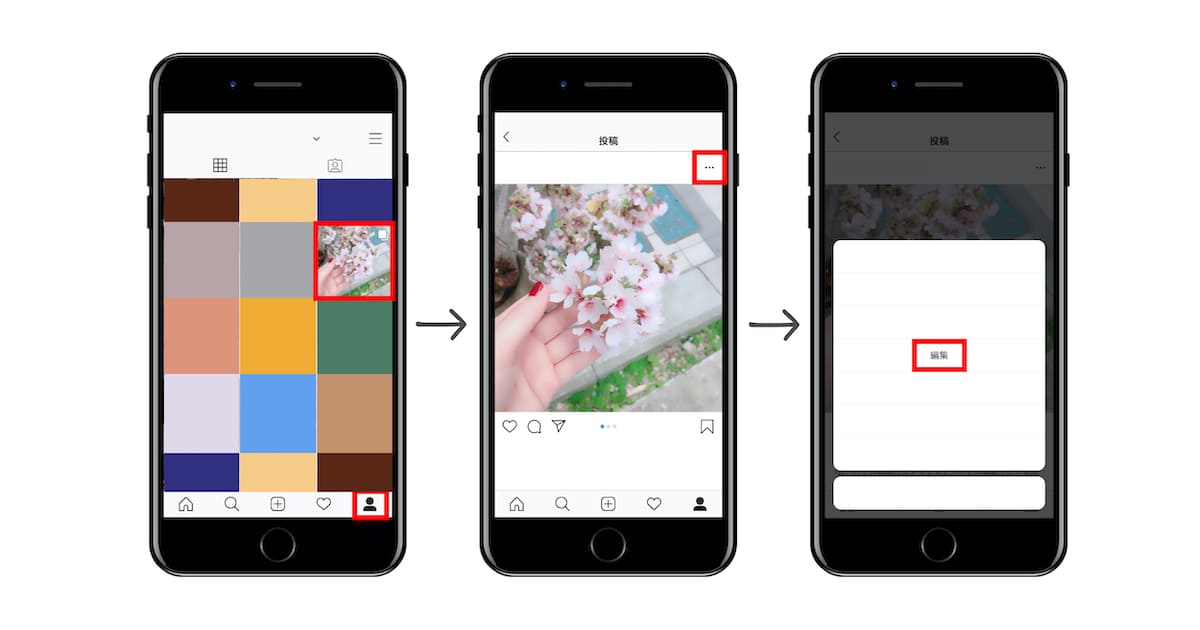 基本的な編集方法は以上4点です。簡単な操作なので、すぐに編集できるでしょう。
基本的な編集方法は以上4点です。簡単な操作なので、すぐに編集できるでしょう。※androidにて操作検証
インスタで編集すると、フォロワーに通知は届く?気づかれない?
インスタグラムの投稿を編集して、通知が行くのか気になるところですが、結論をいうと通知はいかないです。通知が送られることはないので、フォロワーに気付かれることはないでしょう。
ただし、例外もありますので、そちらについてお伝えします。
例外で通知が行く場合がある?
インスタの編集では、基本的にフォロワーに通知などがいくことがありませんが、例外で、通知がフォロワーに行く場合があります。・編集時に新たにタグ付け(写真に写っているフォロワーアカウント名を載せること)した時
・編集時にメンション(@マーク+ユーザーネームで書かれた文字をキャプションに載せること)を追加して保存した時
以上の2点がフォロワーに通知に行くケースですので、注意が必要です。
ちなみに、編集からタグやメンションを「消した」場合には通知されません。
タグやメンションを「追加」して保存した時のみ、フォロワーに通知がなされますので、覚えておきましょう。
インスタを編集するとタイムライン上に表示される?
インスタグラムの投稿を編集した際、タイムライン上に表示されることもありませんのでご安心ください。インスタグラムのタイムライン上には、最新記事のみが表示されるようになっています。
インスタの編集ができない!その対処法は?
インスタグラムを編集していると「変更の保存中にエラーが発生しました」というエラーメッセージがでることが発生します。どういったケースでエラーがでるのか、考えられる原因をあげていきます。
ハッシュタグを多くつけすぎた
 インスタのキャプションにハッシュタグをつけることができるのですが、最大で30個までつけることができます。
インスタのキャプションにハッシュタグをつけることができるのですが、最大で30個までつけることができます。しかし、それ以上のハッシュタグを追加しようとすると、エラーが発生して編集内容が保存できない状態になってしまいます。
編集を保存したい場合には、ハッシュタグの数を30個までに減らすと保存できます。
アプリの不具合
ハッシュタグを30個以内しかつけていないのに編集の保存でエラーがでることがあります。その場合、アプリの不具合という可能性が高く、しばらく時間を空けることで改善されることも多いです。
どうしても急いで編集したい場合には?
どうしても待てない事情が出てきた場合には、編集でハッシュタグをすべて削除して保存すると編集できる場合があります。ちなみに投稿時にキャプションに書いた本文が消えるケースも、同様にハッシュタグの書きすぎに原因があることが多いです。
まずは、ハッシュタグを確認しましょう。
インスタで編集する際の注意点
ここまでインスタグラムでの編集について説明していきましたが、注意点もありますので、お伝えしていきます。写真投稿後の編集の方法
写真投稿後には、写真の追加や変更、削除することができないですが、投稿写真自体を削除することで対応します。投稿後の写真の削除の方法は以下の通りです。
1. インスタアプリを起動して、削除したい写真をタップします
2. 投稿写真の右上にある「…」をタップします(androidの場合は⁝)
3. 「削除する」をタップします
4. 「投稿を削除しますか」いう確認画面が表示されますので「削除する」をタップします
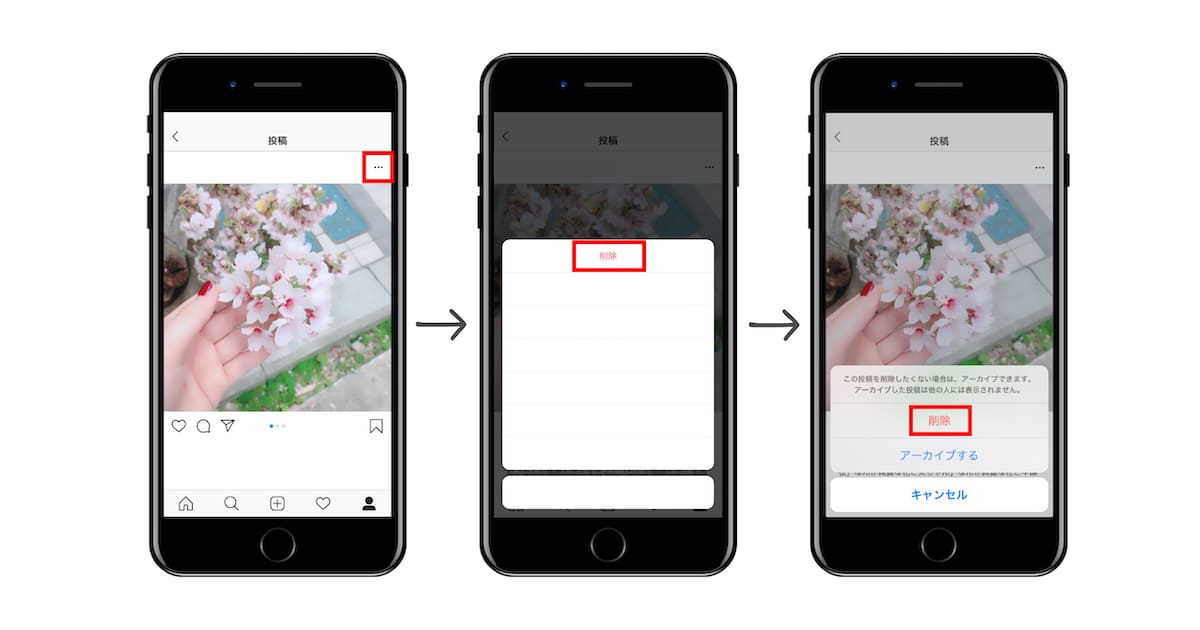 この操作で投稿自体を削除することができます。
この操作で投稿自体を削除することができます。ただし、一度投稿を削除してしまうと、同時にフォロワーからもらったコメントや「いいね」も消えてしまい、後から元に戻すことができなくなるので注意が必要です。
投稿の削除に迷っている場合には?
もし、投稿を削除するのか迷っている場合には、「削除」より「アーカイブに移動」をおすすめします。「アーカイブに移動」とは、投稿写真一覧から非表示にして「アーカイブ」という一時保存場所に投稿を移動させる機能です。
「アーカイブ」に移動させた写真は後から復活させることもできますので、削除するよりも気軽に使うことができます。
インスタのアーカイブの操作方法は以下の通りです。
1. インスタのプロフィール画面からアーカイブで保存したい投稿写真をタップ
2. 画面右上の「…」をタップ(androidの場合は⁝)
3. 「アーカイブ」をタップ
この操作で、プロフィール画面の投稿一覧からアーカイブへ移動します。
そして、アーカイブに移動した画像はプロフィール画面から消えているので、他の人に見られなくなります。
編集中に画面が固まる、アプリが落ちる場合には?
インスタグラムの投稿の編集をしていて、画面が固まることやアプリが落ちる時があるかと思います。もし、アプリの動きがおかしい場合には以下の確認してみることをおすすめします。
・スマホを再起動して、インスタアプリを再起動
・アプリのバージョンが最新版になっていないか確認
・他の操作でアプリが落ちないか確認
これらのことを操作してみて、画面が固まるかアプリが落ちるなどの現象が起きないか確認してみてください。
ハッシュタグは最大30個まで
インスタグラムでの編集では、ハッシュタグも追加・削除をすることが可能です。ハッシュタグを追加すると記事が検索されやすいメリットがあります。
しかし、先ほどもお伝えしましたが、ハッシュタグは最大30個までなので注意が必要です。
それ以上の追加はエラーとなり、保存ができません。
不要なハッシュタグを削除して30個以内になるようにして、保存しましょう。
まとめ
インスタグラムの投稿後の編集についてお伝えしました。注意することを踏まえていただければ、安心して編集することができるかと思います。
インスタグラムを活用することで、フォロワーに御社のアピールすることができますし、ハッシュタグを駆使することで、フォロワー数増加にもつながるでしょう。
もし、インスタグラムの運用で不安なことがあれば、NextStageにご相談ください。
NextStageでは、インスタグラムの運用に関して高い専門性を持っているため、あなたのお役に立てるご提案ができるはずです。
まずは一度、あなたの現状をお聞かせください。