まるでブログ!Facebookのノート機能の特徴やノート作成・削除・編集

2015年9月25日、Facebookページに搭載されているノート機能がリニューアルされ、機能が豊富になりましたが、そもそもFacebookにノート機能が付いていることはご存知でしょうか?
ノート機能は、それまで機能面が乏しく使う機会がないため、ユーザーに存在すら知られていなかったのが現実でした。
しかし、新しくなって優秀な機能が付いたノートは、便利で使い勝手が良いため、商業目的でFacebookページを利用している企業におすすめです。
それでは、文章を入力できるだけではないFacebookの便利なノート機能について、ご紹介していきます。
このように、伝えたい情報量が多く、文章が長くなってしまうときには、ノート機能の活用がおすすめです。
また、文中に写真を入れたり、リンクを貼ったりできる上に、日記やブログのように文字装飾ができるという特長を持っています。
通常の記事と同様に公開範囲を設定できるので、個人的なメモやtodoリストとして利用したり、論文や文章の下書き用として活用したりすることもできます。
それでは、具体的にどんな機能が使えるのか見ていきましょう。
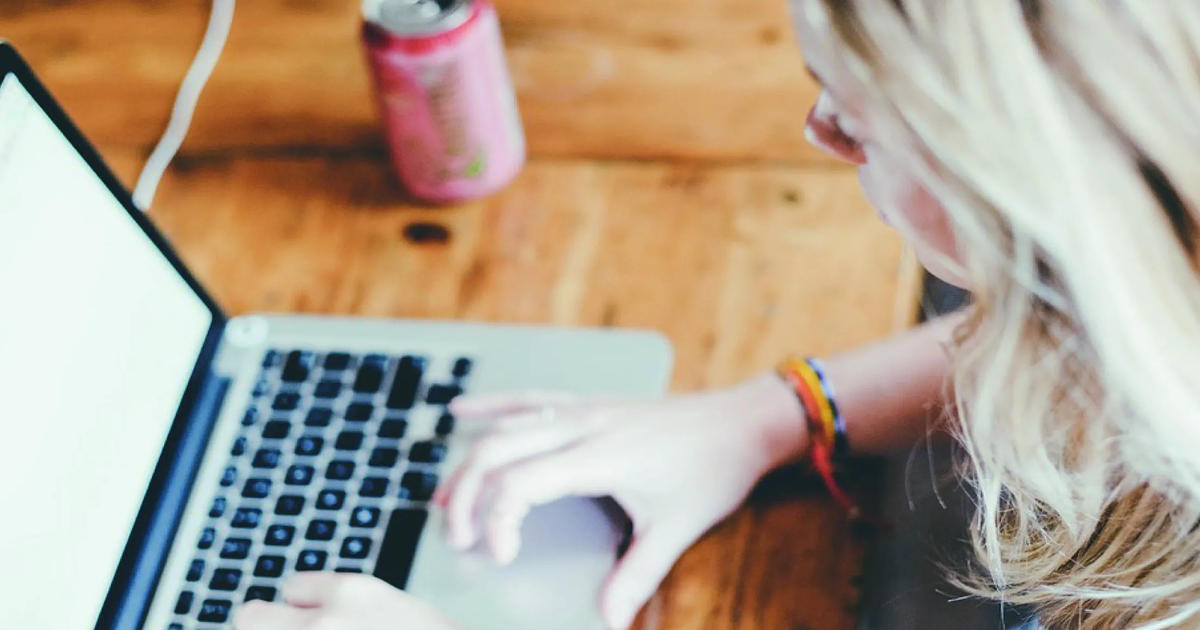 Facebookノートで書いた記事は、ストックされていくのでバックナンバーで探しやすいのがメリットです。
Facebookノートで書いた記事は、ストックされていくのでバックナンバーで探しやすいのがメリットです。
ノート機能を使わずに、タイムラインで投稿する記事は、時間の経過とともに新しい記事に埋もれてしまうのがネックでしたが、Facebookノートであれば後から思い返して、見ることができます。
・写真の追加…アイキャッチにしたい写真の追加
・タイトル…タイトルの挿入
・テキスト…本文の入力
という項目にわかれています。
このように、ノートではカバー写真の挿入、タイトル入力、本文中にも画像も挿入できるなど、通常の投稿よりも使える機能が豊富なのです。
文字装飾は、太文字や斜体、アンダーラインを引くなど文字に加工することができます。
また、画像はもちろん、YouTubeなどの動画も埋め込むことができるので、ぜひ試してみてください。
掲載した写真には、タグ付けをすることもできます。
たとえば、商品を宣伝するために、商品と販売元の会社をタグ付けしたとします。
すると、商品と会社のFacebookページに、そのノート記事をシェアすることが可能になります。
 ノートはブログのように見出しを付けて文章をカスタマイズすることも可能です。
ノートはブログのように見出しを付けて文章をカスタマイズすることも可能です。
装飾は全部で6種類になります。
・「H1」…大見出し
(H1と書かれているが、実際に適用されるのはh2タグ)
・「H2」…小見出し
(H2と書かれているが、実際に適用されるのはh3タグ)
・「リスト2種」
順序の有無に関係なくulタグ使用
・「引用」
blockquoteタグ
・「背景」
preタグ
一般的なタイムライン記事は、文中に画像も入れられないシンプルな記事ですが、ノート機能を使用して文の構成に変化を持たせるだけで、読み手にも読みやすい記事に仕上がります。
(タグとは)
Facebookノートは何度かアップデートされていて、2019年現在はスマホのFacebookアプリからの投稿が行えず、PCブラウザ版のみで投稿や修正が行えるようになっています。
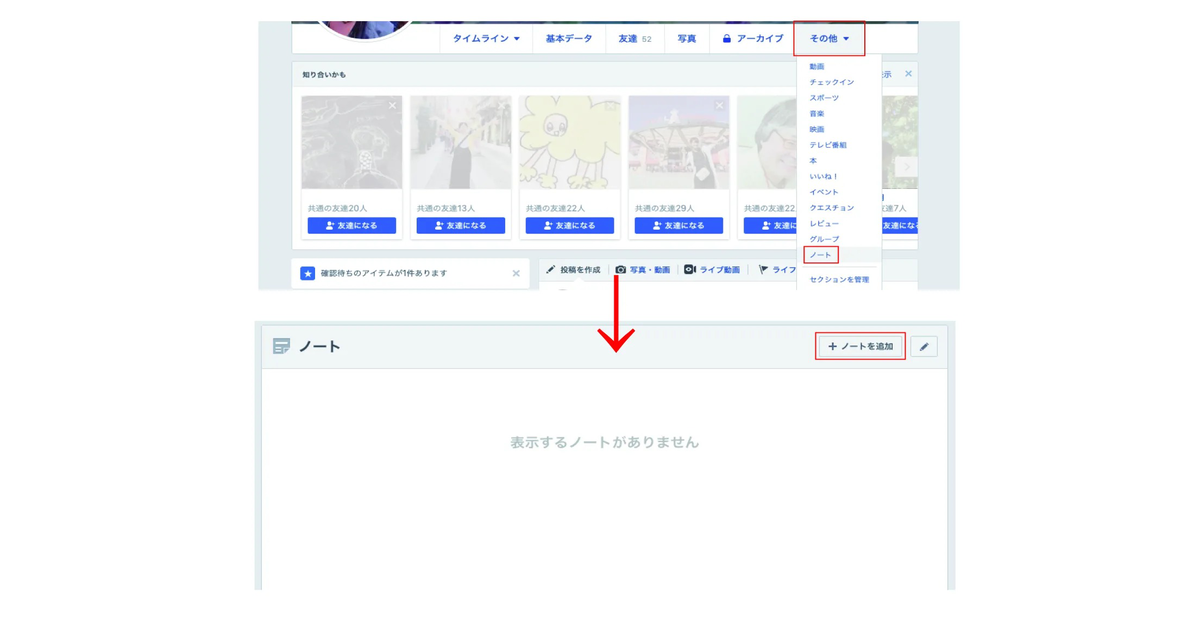 まず、ご自身のFacebookページの右側にある「その他」の項目を選択します。
まず、ご自身のFacebookページの右側にある「その他」の項目を選択します。
「その他」の項目をクリックし、表示されたリストから「ノート」をクリックします。
ノート画面が表示されたら、「ノートを追加」のボタンをクリックするとノートの編集画面が表示されます。
[その他]をクリックしても[ノート]が見つからない場合は、[セクションを管理]をクリックして、表示されたリストで[ノート]の横にあるチェックボックスにチェックを入れ、[保存する]ボタンをクリックしてください。
カバー画像を挿入する場合は、編集画面上部にドラッグするかアイコンをクリックして使用したい画像を選択します。
「タイトル」と「本文」をそれぞれ入力します。
本文の途中に画像の挿入や動画の埋め込みをしたい場合は、文字入力の際に左側に表示される「+」アイコンを選択し、「写真」か「埋め込み」のどちらかを選択し、使いたいものを選び、表示する場所を選択します。
このとき、写真にキャプションを追加することも可能です。
「承認」ボタンをクリックすると、ノートが削除されます。
ノートを公開している場合は[マイノート]、保存のみの場合は[下書き]をクリックすることで、それぞれの一覧画面に直接移動できます。
企業ユーザーは特に、自社商品の販売促進としてノートを活用してみてはいかがでしょうか。
一般的なタイムラインの記事では表現しきれない、商品の素晴らしさをPRできますし、読み手にもわかりやすい記事に仕上がるのでおすすめです。
ノート機能は、それまで機能面が乏しく使う機会がないため、ユーザーに存在すら知られていなかったのが現実でした。
しかし、新しくなって優秀な機能が付いたノートは、便利で使い勝手が良いため、商業目的でFacebookページを利用している企業におすすめです。
それでは、文章を入力できるだけではないFacebookの便利なノート機能について、ご紹介していきます。
Facebookのノート機能とは
ノートの作成や編集は一般的なタイムラインの記事で長々と文章が続いてしまうと、読み手は面白みを感じにくいため、最後まで読んでもらうことが難しくなってしまいます。このように、伝えたい情報量が多く、文章が長くなってしまうときには、ノート機能の活用がおすすめです。
また、文中に写真を入れたり、リンクを貼ったりできる上に、日記やブログのように文字装飾ができるという特長を持っています。
通常の記事と同様に公開範囲を設定できるので、個人的なメモやtodoリストとして利用したり、論文や文章の下書き用として活用したりすることもできます。
それでは、具体的にどんな機能が使えるのか見ていきましょう。
ノート機能の特徴
過去のノートを見つけやすい
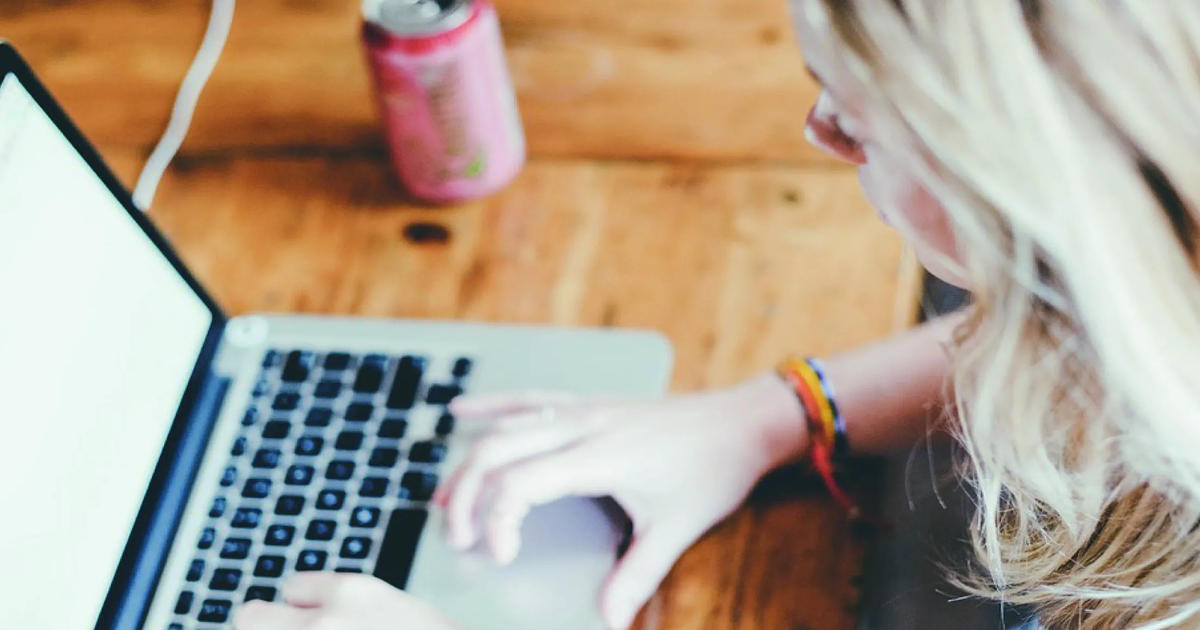 Facebookノートで書いた記事は、ストックされていくのでバックナンバーで探しやすいのがメリットです。
Facebookノートで書いた記事は、ストックされていくのでバックナンバーで探しやすいのがメリットです。ノート機能を使わずに、タイムラインで投稿する記事は、時間の経過とともに新しい記事に埋もれてしまうのがネックでしたが、Facebookノートであれば後から思い返して、見ることができます。
ブログのような機能
Word pressなどブログソフトを使用されたことがある方ならご存知かと思いますが、Facebookノートにもブログのような機能があります。使用できる機能は、以下となります。・写真の追加…アイキャッチにしたい写真の追加
・タイトル…タイトルの挿入
・テキスト…本文の入力
という項目にわかれています。
このように、ノートではカバー写真の挿入、タイトル入力、本文中にも画像も挿入できるなど、通常の投稿よりも使える機能が豊富なのです。
文字装飾は、太文字や斜体、アンダーラインを引くなど文字に加工することができます。
また、画像はもちろん、YouTubeなどの動画も埋め込むことができるので、ぜひ試してみてください。
掲載した写真には、タグ付けをすることもできます。
たとえば、商品を宣伝するために、商品と販売元の会社をタグ付けしたとします。
すると、商品と会社のFacebookページに、そのノート記事をシェアすることが可能になります。
タグ付けで見出しを目立たせることが可能
 ノートはブログのように見出しを付けて文章をカスタマイズすることも可能です。
ノートはブログのように見出しを付けて文章をカスタマイズすることも可能です。装飾は全部で6種類になります。
・「H1」…大見出し
(H1と書かれているが、実際に適用されるのはh2タグ)
・「H2」…小見出し
(H2と書かれているが、実際に適用されるのはh3タグ)
・「リスト2種」
順序の有無に関係なくulタグ使用
・「引用」
blockquoteタグ
・「背景」
preタグ
一般的なタイムライン記事は、文中に画像も入れられないシンプルな記事ですが、ノート機能を使用して文の構成に変化を持たせるだけで、読み手にも読みやすい記事に仕上がります。
(タグとは)
Facebookページからノートを作成する方法
それでは、ここからはFacebookページでノートを使用する方法を説明していきます。Facebookノートは何度かアップデートされていて、2019年現在はスマホのFacebookアプリからの投稿が行えず、PCブラウザ版のみで投稿や修正が行えるようになっています。
トップページから「ノートを作成」をクリック
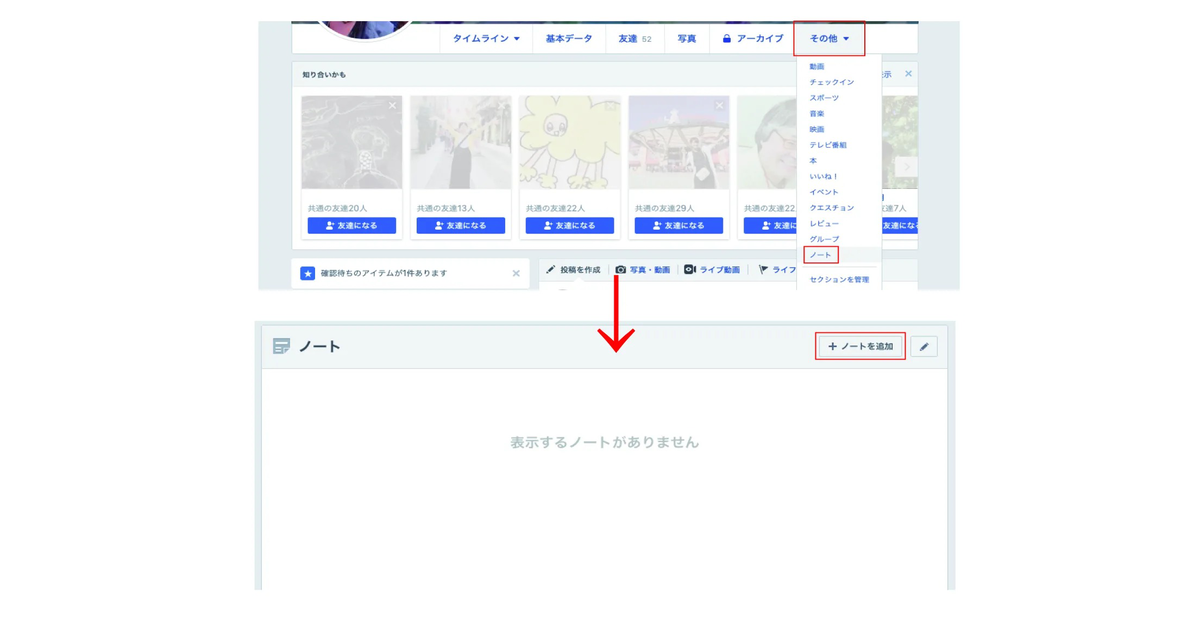 まず、ご自身のFacebookページの右側にある「その他」の項目を選択します。
まず、ご自身のFacebookページの右側にある「その他」の項目を選択します。「その他」の項目をクリックし、表示されたリストから「ノート」をクリックします。
ノート画面が表示されたら、「ノートを追加」のボタンをクリックするとノートの編集画面が表示されます。
[その他]をクリックしても[ノート]が見つからない場合は、[セクションを管理]をクリックして、表示されたリストで[ノート]の横にあるチェックボックスにチェックを入れ、[保存する]ボタンをクリックしてください。
タイトル、本文、カバー画像などを埋める
まず、ノート作成画面を開きます。カバー画像を挿入する場合は、編集画面上部にドラッグするかアイコンをクリックして使用したい画像を選択します。
「タイトル」と「本文」をそれぞれ入力します。
本文の途中に画像の挿入や動画の埋め込みをしたい場合は、文字入力の際に左側に表示される「+」アイコンを選択し、「写真」か「埋め込み」のどちらかを選択し、使いたいものを選び、表示する場所を選択します。
このとき、写真にキャプションを追加することも可能です。
公開範囲を指定して公開!
[プライバシー]で公開先をタップし、公開範囲を選び、[公開]ボタンをタップすると作成完了です。ノートを削除する方法
画面左下の「削除」ボタンをクリックすると、確認メッセージが表示されます。「承認」ボタンをクリックすると、ノートが削除されます。
ノートを編集する方法
Facebookのホーム画面左にある「ノート」をクリックして、画面右下の「マイノート」もしくは「下書き」をクリックします。ノートを公開している場合は[マイノート]、保存のみの場合は[下書き]をクリックすることで、それぞれの一覧画面に直接移動できます。
まとめ
Facebookの機能も進化し、ノートも便利な機能が充実しています。企業ユーザーは特に、自社商品の販売促進としてノートを活用してみてはいかがでしょうか。
一般的なタイムラインの記事では表現しきれない、商品の素晴らしさをPRできますし、読み手にもわかりやすい記事に仕上がるのでおすすめです。